Popravite šifru pogreške sustava Office 30045-29, Nešto je pošlo po zlu
Kada kupite prijenosno(Laptop) ili stolno računalo, može doći s instaliranim Microsoft Office 365 uz pretplaćenu probnu verziju. (Microsoft Office 365)Sada, većinu vremena, korisnici deinstaliraju aplikaciju kada probno razdoblje završi. Takvi se korisnici žale da vide skočne prozore s natpisom " Nešto je pošlo krivo" (Something went wrong” ) s kodom pogreške 30045-29. U ovom članku ćemo vidjeti kako popraviti Office Error Code 30045-29 , Nešto je pošlo po zlu.
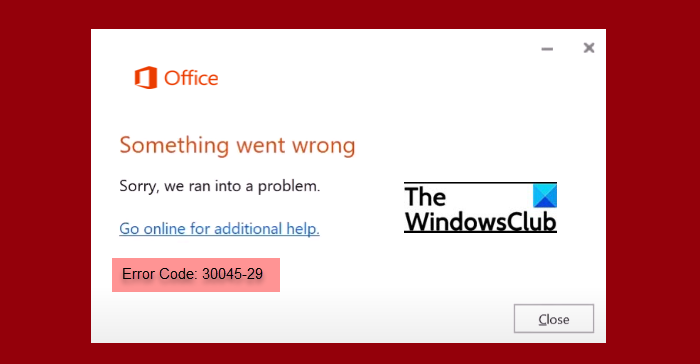
Zašto vidim skočne prozore " Nešto je pošlo krivo" u (Something)MS Officeu(MS Office) ?
Dva su razloga zašto netko može vidjeti da je nešto pošlo po zlu s kodom pogreške 30045-29(Error Code 30045-29) . Budući da se to obično vidi nakon završetka probnog roka, pa bi jedan od razloga mogao biti i taj. Ali ako ste već deinstalirali aplikaciju, Microsoft Office Click-to-Run usluga (Microsoft Office Click-to-Run Service ) može uzrokovati ove skočne prozore.
Što je Office Error Code 30045-29?
Office Error Code 30045-29 , obično se pojavljuje kada imate posla s greškom pri aktivaciji. Ali ponekad se to može vidjeti na aktiviranom radnom računu, a u tim scenarijima može biti odgovorna usluga Klikni za pokretanje (Click-to-Run)Microsoft Officea(Microsoft Office) . U ovom postu razgovarali smo o svim različitim scenarijima i potencijalnim popravcima za rješavanje pogreške.
Popravite kod pogreške Office 30045-29(Fix Office Error Code 30045-29) , Nešto je pošlo po zlu
Kod pogreške sustava Office 30045-29(Office Error Code 30045-29) , Nešto je pošlo po zlu, može se lako popraviti sljedećim metodama.
- Završite procese Microsoft Office Click-to-Run(End Microsoft Office Click-to-Run) ( SxS ) pomoću Upravitelja zadataka(Task Manager)
- Promijenite(Change Startup) vrstu pokretanja usluge " Klikni i pokreni" za Microsoft Office(Microsoft Office Click-to-Run Service) u Ručno(Manual)
- Provjerite je li Office aktiviran
- Popravak instalacije ureda
- Ponovno instalirajte Office
Razgovarajmo o njima detaljno.
1] Završite procese Microsoft Office Click-to-Run(End Microsoft Office Click-to-Run) ( SxS ) pomoću Upravitelja zadataka(Task Manager)
Prvo(First) , moramo zaustaviti procese Microsoft Office Click-to-Run ( SxS ) pomoću Upravitelja zadataka(Task Manager) . Usluga "klikni za pokretanje(Click-to-Run Service) " tu je da ubrza instalaciju i pokretanje Office proizvoda.
Da biste prekinuli procese Microsoft Office Click-to-Run ( SxS ), otvorite Upravitelj zadataka, (Task Manager, ) potražite Klikni i pokreni (Click-and-Run ) proces, kliknite ga desnom tipkom miša i odaberite Završi zadatak.(End Task.)
Sada provjerite je li problem i dalje prisutan. Obično problem i dalje postoji, pa morate izvršiti i sljedeći korak.
2] Promijenite(Change Startup) vrstu pokretanja usluge " Klikni i pokreni" za Microsoft Office(Microsoft Office Click-to-Run Service) u Ručno(Manual)
Ako ažuriranje ne uspije, onda moramo promijeniti vrstu pokretanja jedne od Windows usluga(Services) . Da biste to učinili, slijedite navedene korake.
- Otvorite Services Manager iz izbornika Start.
- Potražite uslugu Microsoft Office Click-to-Run , kliknite je desnom tipkom miša i odaberite Svojstva.(Properties.)
- Promijenite vrstu pokretanja (Startup type ) u Ručno(Manual) i kliknite U redu .
Sada provjerite je li problem i dalje prisutan.
3] Provjerite je li Office aktiviran
Ako problem i dalje postoji, morate provjeriti je li vaš Office aktiviran . Ako je vaš Office deaktiviran, morate ga aktivirati da biste se riješili ove pogreške.
4] Popravak instalacije ureda
Problem može biti zbog oštećenih Office aplikacija, stoga je najbolji način da ih riješite popravkom instaliranog Officea . Međutim, ako koristite Microsoft 365 , možda ćete ga morati popraviti putem naredbenog retka(repair it via Command Prompt) .
5] Ponovno instalirajte Office
Ako popravak pojedinačnih aplikacija ne uspije, moramo ponovno instalirati Office . Na taj ćete način moći ukloniti stare i oštećene datoteke s njihovim svježim kopijama.
Da biste deinstalirali aplikaciju, slijedite navedene korake.
- Otvorite Postavke (Settings ) pomoću Win + I.
- Kliknite Aplikacije.(Apps.)
- Potražite Office , odaberite ga i kliknite Deinstaliraj.(Uninstall.)
Pričekajte(Wait) da se proces dovrši, ponovno ga preuzmite i ponovno instalirajte i nadamo se da će vaš problem biti riješen.
Nadamo se da ćete uz pomoć navedenih rješenja moći riješiti problem.
Pročitajte sljedeće:(Read Next:)
- Popravite šifru pogreške 30038-28 prilikom ažuriranja Officea(Fix Error Code 30038-28 when updating Office)
- Uredske pogreške 30029-4, 30029-1011, 30094-4, 30183-39, 30088-4(Office errors 30029-4, 30029-1011, 30094-4, 30183-39, 30088-4)
- Ispravite šifru pogreške 30068 prilikom instaliranja Officea .
Related posts
Popravite šifru pogreške 30038-28 prilikom ažuriranja Officea
Popravite kôd pogreške Microsoft Office 0x426-0x0
Popravite iTunes kod pogreške 5105, Vaš zahtjev se ne može obraditi
Popravite šifru pogreške sigurnosne kopije sustava Windows 0x8078012D, operacija sigurnosnog kopiranja nije uspjela
Popravite šifru pogreške 19, Windows ne može pokrenuti ovaj hardverski uređaj
Popravi poruku o grešci 1005 Pristup odbijen tijekom posjeta web-mjestu
Kodovi pogrešaka sustava Windows i alati za traženje poruka
Popravak pogreške 1962, na računalima sa sustavom Windows 11/10 nije pronađen operativni sustav
Popravi pogrešku 0x80070141, uređaj je nedostupan u sustavu Windows 11/10
Popravite pogrešku aplikacije 0xc0150004 u sustavu Windows 11/10
Popravite pogrešku Microsoft Outlook 0x80040115 u sustavu Windows 10
Popravite pogrešku WpnUserService.dll u sustavu Windows 11/10
Popravite pogrešku pomoćnika za nadogradnju sustava Windows 0xC1900200
Java ažuriranje nije dovršeno, kod pogreške 1618
Popravite pogrešku Steam u nevaljanoj konfiguraciji skladišta na računalu sa sustavom Windows
Popravi lošu sliku, status pogreške 0xc0000020 na Windows 11/10
Popravi pogrešku nadogradnje sustava Windows 0XC1900404 i 0XC1900405
Popravite šifru pogreške instalacije sustava Office 1603 u sustavu Windows 11/10
Popravi Forza Horizon 4 IPsec pogrešku - Nije moguće pridružiti se sesiji
Popravi pogrešku 0x80070050, datoteka postoji u sustavu Windows 11/10
