Popravite šifru pogreške 30038-28 prilikom ažuriranja Officea
Možda ćete naići na pogrešku s kodom 30038-28 dok pokušavate instalirati ili ažurirati svoj Microsoft Office paket. Ovaj problem je pronađen i na uređajima sa sustavom Windows(Windows) i Mac OS i općenito je uzrokovan nestabilnim internetskim vezama ili drugim povezanim čimbenicima. Danas ćemo vas provesti kroz sva rješenja koja možete implementirati da popravite ovu pogrešku na vašem računalu.
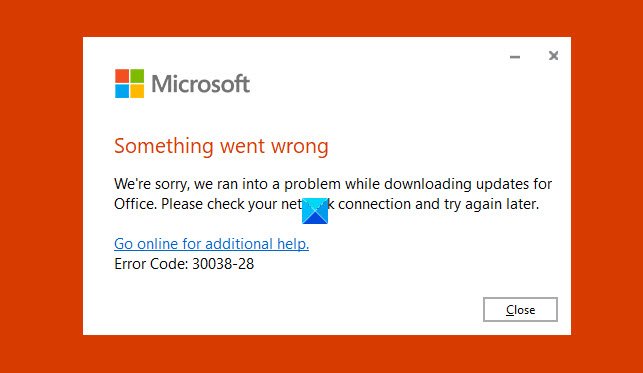
Popravite kod pogreške Office 30038-28
Poruka o pogrešci jasno kaže da je Office naišao na problem tijekom preuzimanja ažuriranja. Ako se suočite s ovim problemom, isprobajte sljedeće prijedloge.
- Promijenite internetsku vezu
- Ponovno pokrenite računalo
- Privremeno onemogućite antivirusni i VPN softver
- Izbrišite privremene datoteke(Delete Temporary Files) pomoću alata za čišćenje diska(Disk Cleanup Tool)
- Brzi popravak Microsoft Office
- Ponovno instalirajte Microsoft Office
1] Promijenite internetsku vezu
Vaša prva akcija za bilo koji problem trebao bi biti najjednostavniji. Stoga biste trebali prvo pokušati ponovno pokrenuti, a ako to ne uspije, promijeniti svoju internetsku vezu jer se ova pogreška najčešće nalazi u slučajevima kada je bila slaba internetska veza.
2] Ponovno pokrenite računalo
Ako vam ponovno pokretanje i promjena internetske veze ne uspije, preporuča se da prvo pokušate ponovno pokrenuti sustav prije poduzimanja bilo kakvih koraka koji mogu promijeniti konfiguracije vašeg sustava.
3] Onemogućite(Disable) antivirusni i VPN softver
Privremeno onemogućite antivirusni i VPN softver i provjerite radi li to za vas.
Povezano: (Related:) Zaglavio u ažuriranju Officea, pričekajte trenutak .
4] Izbrišite privremene datoteke
Svaki put kada preuzmete na svoje računalo, određene privremene datoteke su popraćene njime. Riješiti ih se može učiniti trik umjesto vas.

Otvorite naredbu Pokreni(Run) i u prazan okvir upišite '%temp%'. Ovu mapu također možete pronaći na lokaciji " Windows (C:)". Ovo će vam otvoriti prozor Windows Explorera(Windows Explorer) sa svim privremenim datotekama. Odaberite(Select) sve i pritisnite delete kako biste ih trajno izbrisali s računala.
Još bolje, upotrijebite Alat za čišćenje diska(Disk Cleanup Tool) da izbrišete sve nepotrebne poruke na računalu.
4] Popravite ili resetirajte Microsoft Office
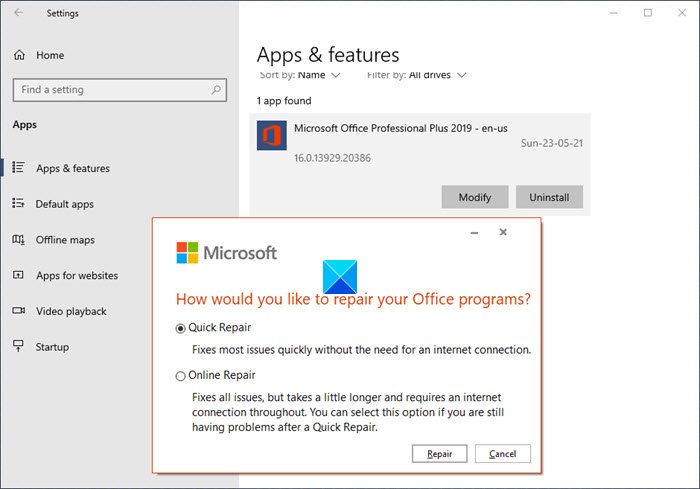
Za popravak ili poništavanje paketa Microsoft Office na računalu, otvorite upravljačku ploču(Control Panel) i ispod glave Programi kliknite (Programs)Deinstaliraj(Uninstall) ili Promijeni program . Ovo će otvoriti navedeni prozor.
Sada morate pronaći Microsoft Office s popisa programa koji se pojavljuju u prozoru. Kliknite(Click) na Promjena(Change) što će otvoriti uslužni program Microsoft Office Repair . Ovako će izgledati dijaloški okvir.
Odaberite Brzi popravak(Quick Repair) i kliknite na Popravak(Repair) . Potvrdite(Confirm) postupak i pričekajte neko vrijeme da završi. Svrha ovog Uslužnog programa za popravak(Repair Utility) je pomoći vam da otkrijete što nije u redu s vašim MS Office paketom. Nakon dovršetka, bit ćete obaviješteni ako je bilo kakvih pogrešaka ili bugova pronađenih u procesu popravka. Ako ih ima, morate slijediti upute da biste ih popravili.
5] Ponovno instalirajte Microsoft Office
U slučaju da se pogreška i dalje javlja čak i nakon popravka MS Officea(MS Office) , vaš bi posljednji pokušaj u tome mogao biti uklanjanje MS Office paketa s računala i preuzimanje novog.
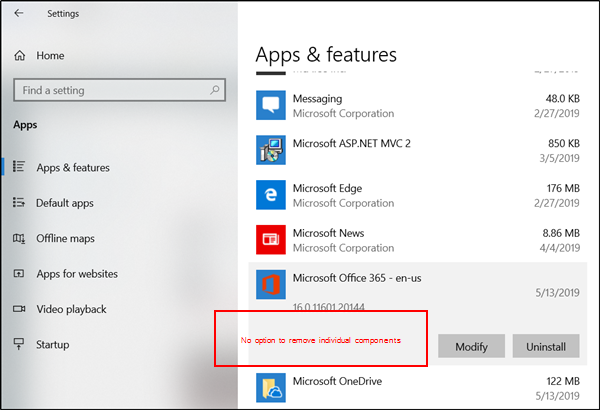
Otvorite postavke sustava Windows(Windows) pritiskom na tipke ' Windows ' i 'I' zajedno i ovdje potražite aplikacije i značajke. Na popisu programa koji se pojavljuju, pronađite Microsoft Office , odaberite ga i kliknite na 'Deinstaliraj'. Zatim posjetite službenu web stranicu i preuzmite novi paket za svoje računalo.
6] Koristite Windows Event Viewer

Event Viewer je ugrađeni Microsoftov uslužni program(Microsoft Utility) koji vam može pomoći da pratite sve ključeve koji mogu uzrokovati problem vašem sustavu. Evo kako ga možete koristiti:
Pritisnite(Press) tipke Windows i 'R' zajedno da otvorite naredbu run i u tamo prazan okvir upišite izraz 'eventvwr' prije nego što pritisnete Enter . Dvaput kliknite(Double-click) na Windows zapise u lijevom oknu s opcijama i odaberite "Aplikacija".
To će vam pokazati nekoliko dnevnika koje morate filtrirati kako biste svoju pozornost usmjerili na one koji se tiču Microsoft Officea(Microsoft Office) . Pregledajte(Look) zapisnike da vidite postoji li nešto za što sumnjate da je uzrokovalo ovaj problem.
Povezano(Related) : Kodovi pogrešaka ureda 30029-4, 30029-1011, 30094-1011, 30183-39, 30088-4(Office error codes 30029-4, 30029-1011, 30094-1011, 30183-39, 30088-4) .
Related posts
Popravite kôd pogreške Microsoft Office 0x426-0x0
Popravite šifru pogreške sustava Office 30045-29, Nešto je pošlo po zlu
Popravite iTunes kod pogreške 5105, Vaš zahtjev se ne može obraditi
Popravite šifru pogreške sigurnosne kopije sustava Windows 0x8078012D, operacija sigurnosnog kopiranja nije uspjela
Popravite šifru pogreške 19, Windows ne može pokrenuti ovaj hardverski uređaj
Popravi kod pogreške 0x800f0954 ili 0x500f0984 na Windows 11/10
Kako ispraviti pogreške #N/A u Excelovim formulama kao što je VLOOKUP
Popravite pogrešku Microsoft Outlook 0x80040115 u sustavu Windows 10
Popravite pogrešku učitavanja aplikacije 5:0000065434 u sustavu Windows 10
Popravak pogreške 1962, na računalima sa sustavom Windows 11/10 nije pronađen operativni sustav
Popravi iznimku Obrada poruke Neočekivani parametri Pogreška sustava
Popravak Hulu pogrešaka RUNUNK13, Pogreška pri reprodukciji videa ILI 406, Nije prihvatljivo
Popravite pogrešku ažuriranja ili aktivacije sustava Windows 10 0x800f0805
Popravite pogrešku nadogradnje sustava Windows 0xC1900101-0x4000D
Popravi poruku o grešci 1005 Pristup odbijen tijekom posjeta web-mjestu
Java ažuriranje nije dovršeno, kod pogreške 1618
Popravak koda pogreške 0x80070035, mrežni put nije pronađen u sustavu Windows
Popravak pogreške 0x80004005, neodređena pogreška u sustavu Windows 11/10
Popravi Forza Horizon 4 IPsec pogrešku - Nije moguće pridružiti se sesiji
Popravite pogrešku WpnUserService.dll u sustavu Windows 11/10
