Popravite rušenje Regedit.exe prilikom pretraživanja kroz Registry
Ako ste nedavno ažurirali ili nadogradili na Windows 10 , dok pretražujete kroz uređivač registra(Registry Editor) , pretraživanje će trajati zauvijek, a kada kliknete na Odustani, regedit.exe se ruši. A kada se uređivač registra(Registry Editor) sruši, daje poruku o pogrešci koja kaže " Uređivač registra je prestao raditi(The Registry editor has stopped working) ". Čini se da je glavni problem duljina ključeva ključeva registra postavljena na maksimalno 255 bajtova. Sada kada se ova vrijednost premaši tijekom pretraživanja, Regedit.exe se ruši.

Tijekom pretraživanja registra, jedna ili više vrijednosti moraju imati duljinu veću od 255 bajtova, a nakon što se potključ pronađe, uređivač registra nastavlja raditi u beskonačnoj petlji. Kada pokušate otkazati pretragu, regedit.exe se ruši jer zapravo nema nikakvu drugu opciju. Dakle, bez gubljenja vremena, pogledajmo kako popraviti rušenja Regedit.exe(Fix Regedit.exe Crashes) pri pretraživanju Registra(Registry) uz pomoć dolje navedenog vodiča.
Popravite rušenje Regedit.exe(Fix Regedit.exe Crashes) prilikom pretraživanja kroz Registry
Obavezno stvorite točku vraćanja(create a restore point) u slučaju da nešto pođe po zlu.
Metoda 1: Pokrenite SFC i DISM alat(Method 1: Run SFC and DISM Tool)
1. Otvorite naredbeni redak(Command Prompt) . Korisnik može izvršiti ovaj korak tražeći 'cmd' , a zatim pritisnite Enter.

2. Sada upišite sljedeće u cmd i pritisnite enter:
Sfc /scannow sfc /scannow /offbootdir=c:\ /offwindir=c:\windows (If above fails then try this one)

3. Pričekajte(Wait) da se gornji postupak završi i nakon što završite, ponovno pokrenite računalo.
4. Ponovo(Again) otvorite cmd i upišite sljedeću naredbu i pritisnite enter nakon svake:
Dism /Online /Cleanup-Image /CheckHealth Dism /Online /Cleanup-Image /ScanHealth Dism /Online /Cleanup-Image /RestoreHealth

5. Pustite naredbu DISM da se pokrene i pričekajte da završi.
6. Ako gornja naredba ne radi, pokušajte s donjim:
Dism /Image:C:\offline /Cleanup-Image /RestoreHealth /Source:c:\test\mount\windows Dism /Online /Cleanup-Image /RestoreHealth /Source:c:\test\mount\windows /LimitAccess
Napomena: (Note:) Zamijenite(Replace) C:RepairSourceWindows svojim izvorom popravka ( Instalacijski disk za Windows(Windows Installation) ili disk za oporavak(Recovery Disc) ).
7. Ponovno pokrenite računalo da biste spremili promjene i provjerili možete li popraviti rušenja Regedit.exe prilikom pretraživanja kroz Registry.(Fix Regedit.exe Crashes when searching through Registry.)
Metoda 2: Zamijenite regedit.exe(Method 2: Replace regedit.exe)
1. Prvo idite do mape C:\Windows.old ako mapa ne postoji, a zatim nastavite.
2. Ako nemate gornju mapu, tada trebate preuzeti regedit_W10-1511-10240.zip.(download the regedit_W10-1511-10240.zip.)
3. Raspakirajte gornju datoteku na radnoj površini i zatim otvorite naredbeni redak(Command Prompt) . Korisnik može izvršiti ovaj korak tražeći 'cmd' , a zatim pritisnite Enter.
4. Upišite sljedeću naredbu u cmd i pritisnite Enter :
takeown /f “C:\Windows\regedit.exe”
icacls “C:\Windows\regedit.exe” /grant “%username%”:F

5. Pritisnite tipku Windows + E da otvorite File Explorer , a zatim idite do mape C:\Windows
6. Pronađite regedit.exe , zatim ga preimenujte u regeditOld.exe , a zatim zatvorite istraživač datoteka.

7. Sada ako imate mapu C:\Windows.old\Windowskopirajte regedit.exe(copy the regedit.exe) iz nje u mapu C:\WindowsAko nije, kopirajte regedit.exe iz gore ekstrahirane zip datoteke u mapu C:Windows.

8. Ponovo pokrenite računalo da biste spremili promjene.
9. Pokrenite Registry Editor i možete tražiti nizove koji imaju veličinu veću od 255 bajtova.(have the size larger than 255 bytes.)
Metoda 3: Koristite uređivač registra treće strane(Method 3: Use Third-Party Registry Editor)
Ako ne želite slijediti tako složene korake, lako možete koristiti uređivač registra(Registry Editor) treće strane , koji izgleda dobro funkcionira i nema ograničenje od 255 bajta. U nastavku su neki od popularnih (Below)uređivača registra(Registry Editor) treće strane :
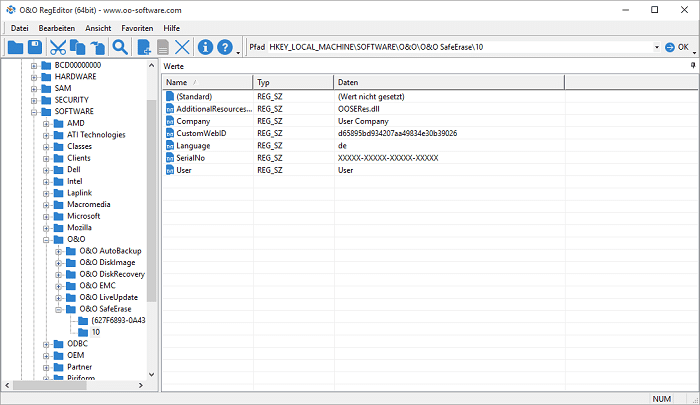
Preporučeno:(Recommended:)
- Kako popraviti pisač nije aktiviran Šifra pogreške 20(How to fix Printer not activated Error Code 20)
- Popravite kako numerička tipkovnica ne radi u sustavu Windows 10(Fix Numeric Keypad Not Working in Windows 10)
- Fix CD/DVD Drive not able to read discs
- Zakažite isključivanje računala pomoću Planera zadataka(Schedule Computer Shutdown using Task Scheduler)
To je to što ste uspješno popravili rušenja Regedit.exe prilikom pretraživanja kroz Registry(Fix Regedit.exe Crashes when searching through Registry) , ali ako još uvijek imate bilo kakvih pitanja u vezi s ovom objavom, slobodno ih postavite u odjeljku za komentare.
Related posts
Kako popraviti oštećeni registar u sustavu Windows 10
7 načina da popravite PUBG padove na računalu
Kako popraviti pokvarene stavke registra u sustavu Windows 10
Kako popraviti računalo ne objavljuje
Popravi visoku upotrebu CPU-a od strane hosta usluge: lokalni sustav
Kako popraviti Avast koji se ne otvara u sustavu Windows
Popravite crnu pozadinu radne površine u sustavu Windows 10
Popravite ponovno pokretanje Windows računala bez upozorenja
Kako popraviti grešku aplikacije 0xc0000005
Kako popraviti pogrešku odbijenog pristupa Google disku
Popravite Windows 7 ažuriranja koja se ne preuzimaju
Popravite traku zadataka Windows 10 koja se ne skriva
Popravak Nemogućnost instalacije mrežnog adaptera kod pogreške 28
9 načina da popravite Twitter videozapise koji se ne reproduciraju
Popravite PNP otkrivenu fatalnu pogrešku Windows 10
Popravite računalo koje ne prepoznaje iPhone
Popravak Nemogućnost otvaranja lokalnog diska (C:)
Popravi USB se neprestano odvaja i ponovno povezuje
Fix Service Host: Lokalni sustav (svchost.exe) Visoka upotreba CPU-a i diska
Popravite kako se upravljačka ploča NVIDIA ne otvara
