Popravite pogrešku Windows Update 0x800f08a
Tijekom ažuriranja sustava Windows(Windows) često možete naići na različite vrste kodova pogrešaka ažuriranja(Update) u kojima je neke pogreške lako riješiti, dok je za druge potrebno malo vremena da se poprave. Nedavno(Recently) su neki korisnici Windows 11/10 prijavili pogreške ažuriranja (Update)0x800f0988 , 0x80073701 , 0x800f081f ili 0x800f08a tijekom instalacije kumulativnog ažuriranja na svoje računalo. Zbog(Due) ovog problema možda će vam biti teško instalirati najnovija sigurnosna ažuriranja i značajke na svoje računalo.
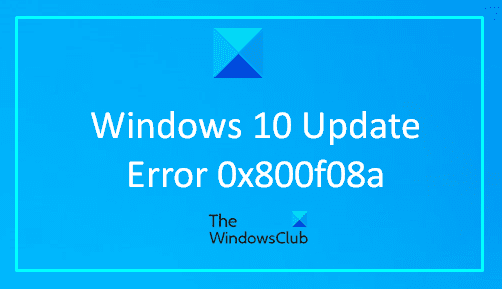
Ova se pogreška u osnovi događa kada pokušate instalirati najnovije ažuriranje Windows Updates na svoje računalo. S ovim kodom pogreške možete vidjeti sljedeću poruku o pogrešci:
There were some problems installing updates, but we’ll try again later. If you keep seeing this and want to search the web or contact support for information, this may help: (0x800f08a)
U ovom vodiču objasnit ćemo sve moguće načine koji će vam pomoći da popravite ovaj kod pogreške.
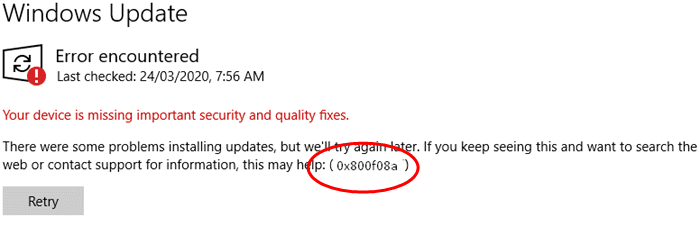
Popravite pogrešku Windows Update 0x800f08a
Ako se susrećete s bilo kojom od ovih pogrešaka ažuriranja (Update)Windows 11/10 prilikom instaliranja ažuriranja sustava Windows(Windows) , možete slijediti dolje navedene prijedloge da biste se riješili ovog problema:
- Pokrenite alat za rješavanje problema Windows Update(Windows Update Troubleshooter)
- Ručno preuzmite i instalirajte ažuriranje
- Pokrenite DISM(Run DISM) da popravite sistemske datoteke Windows Update
- Provjerite status svih Windows Update Services
- Poništite komponente Windows Update(Windows Update Components) .
Pogledajmo ih sada detaljno. Želio bih vam predložiti da isprobate ova rješenja jedno za drugim.
1] Pokrenite(Run) alat za rješavanje problema Windows Update(Windows Update Troubleshooter)
Najprije morate pokrenuti alat za rješavanje problema Windows Update(Windows Update Troubleshooter) koristeći upute u nastavku i vidjeti hoće li to popraviti pogrešku 0x800f08a .
U sustavu Windows 11(Windows 11) :
- Otvorite Postavke sustava Windows (Windows Settings ) > Sustav(System) > Troubleshoot > Additional troubleshooters.
- Pronađite alat za rješavanje problema Windows Update(Windows Update Troubleshooter)
- Sada pritisnite Pokreni alat za rješavanje problema(Run the troubleshooter) i neka Windows automatski riješi problem.
- Nakon što završi proces, zatvorite prozor postavki i ponovno pokrenite uređaj.
U sustavu Windows 10(Windows 10) :
- Otvorite Postavke sustava Windows (Windows Settings ) > Ažuriranja i sigurnost(Updates and Security) > Troubleshoot > Additional troubleshooters.
- Idite na desno okno i odaberite Windows Update.
- Sada pritisnite Pokreni alat za rješavanje problema(Run the troubleshooter) i neka Windows automatski riješi problem. Možda će trebati malo vremena da otkrijete probleme, stoga budite strpljivi.
- Nakon što završi proces, zatvorite prozor postavki i ponovno pokrenite uređaj.
Ako rješavanje problema Windows Update ne riješi problem, nastavite sa sljedećim učinkovitim rješenjem.
2 ] Ručno(] Manually) preuzmite i instalirajte ažuriranje
Ovo rješenje podrazumijeva da ručno preuzmete iz kataloga Microsoft Update(manually download from the Microsoft Update Catalog) , ažuriranja koje se ne uspijeva instalirati i posljedično pokreće pogrešku Windows Update 0x80070bc2(Windows Update Error 0x80070bc2) , a zatim instalirate ažuriranje na svoje računalo sa sustavom Windows.
3] Pokrenite DISM(Run DISM) da popravite sistemske datoteke Windows Update
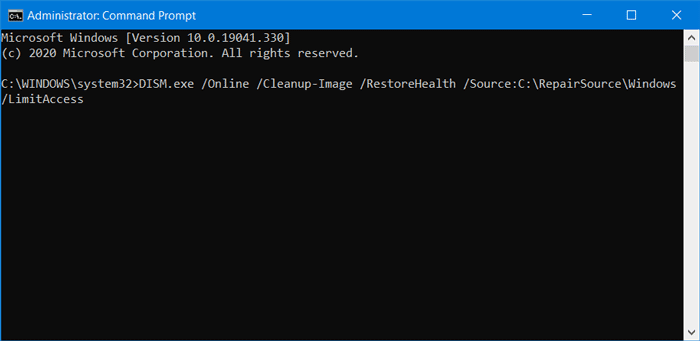
Servis(Deployment Image Servicing) i upravljanje(Management) slikom implementacije ili alat DISM može vam pomoći da popravite oštećene datoteke sustava Windows Update . Budući da je to unaprijed instaliran alat naredbenog retka, ne morate ga instalirati u tu svrhu. S obzirom na to, trebali biste slijediti naš vodič za detalje kako biste popravili oštećene datoteke sustava Windows Update pomoću alata DISM .
4] Provjerite(Check) status svih Windows Update Services
Postoje tri usluge koje trebate provjeriti kada dobijete ovaj kod pogreške. Oni su -
- Windows Update,
- Pokretač procesa DCOM poslužitelja, i
- RPC Endpoint Mapper.
Prvi je izravno povezan s Windows Update , a posljednje dvije usluge su ovisnosti.
Osim izravne usluge, trebali biste pronaći ovisnosti usluge Windows Update(find the dependencies of Windows Update service) i provjeriti rade li ili ne.
Za početak potražite "usluge" u okviru za pretraživanje na traci zadataka(Taskbar) i kliknite na rezultat pretraživanja. Nakon otvaranja prozora Services , pronađite Windows Update , DCOM Server Process Launcher i RPC Endpoint Mapper . Provjerite rade li ili ne.

Ako ne, morate pokrenuti te usluge jednu za drugom.
5] Poništite(Reset) komponente Windows(Windows Update) Update
Nažalost, ako pogreška Windows Update 0x800f08a još uvijek nije riješena, možete vratiti komponente Windows Update na zadane(reset the Windows Update Components to default) vrijednosti i provjeriti je li problem sada riješen.
Nadam se da vam je ovaj vodič pomogao riješiti problem.(I hope this guide helped you to solve the issue.)
Related posts
Popravite pogrešku ažuriranja sustava Windows 10 0x800703F1
Popraviti pogrešku Windows Update C8000266?
Popravite pogrešku Windows Update 0x80070005
Kako popraviti pogrešku Windows Update 0xc1900201
Kako popraviti šifru pogreške Windows Update 80244010
Gumb za rješavanje problema na stranici Windows Update
Popravite kôd pogreške Windows Update 800F0A13
Popravite kôd pogreške Windows Update 0xd0000034
Kako popraviti pogrešku Windows Update 0xc1900223
Popravite pogrešku Windows Update 0x80080008
Popravite pogrešku Windows Update 0x80248014
Ispravite pogrešku Windows Update 0x8e5e03fa u sustavu Windows 10
Popravite pogrešku Windows Update 0x800f020b
Windows Update nije uspio instalirati s kodom pogreške 0x8024004a
Popravite pogrešku Windows Update 0x800703ee
Popravite pogrešku Windows Update 0x80096004 u sustavu Windows 11/10
Popravite pogrešku Windows Update 0x8007010b
Popravite pogrešku Windows Update 0x80072EE2
Ispravite pogrešku Windows Update 0x80070659
Popravite pogrešku Windows Update 0x800f0905
