Popravite pogrešku Windows Update 0x80073712 u sustavu Windows 11/10
Mnogo puta se sistemske datoteke oštećuju, a ako proces nadogradnje Windows utvrdi da je integritet sustava upitan, ažuriranje, nadogradnja ili instalacija možda neće uspjeti s kodom pogreške 0x80073712. (error code 0x80073712.)To znači da je datoteka potrebna za postavljanje sustava Windows(Windows Setup) ili Windows Update vjerojatno oštećena ili nedostaje. Ovdje je radni popravak koji će vam pomoći da riješite problem na vašem računalu sa sustavom Windows 11/10.
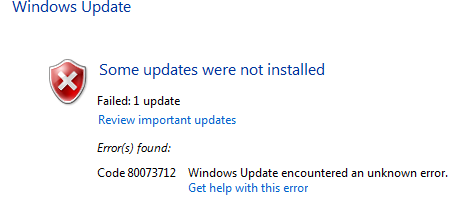
Pogreška Windows Update 0x80073712
Da biste ispravili pogrešku Windows Update 0x80073712, slijedite ove korake:
- Pokrenite alat DISM
- Pokrenite Provjeru sistemskih datoteka
- Popravite greške tvrdog diska
- Pokrenite alat za rješavanje problema Windows Update
- Pokrenite Microsoftov online alat za rješavanje problema
- Ponovno pokrenite uslugu Windows Update
- Skenirajte računalo za zlonamjerni softver
Da biste saznali više o ovim koracima, nastavite čitati.
1] Pokrenite alat DISM
Kada pokrenete DISM alat, on će popraviti sliku sustava(repair Windows System Image) Windows i Windows Component Store u sustavu Windows 10(Windows 10) . Imat ćete različite opcije uključujući /ScanHealth, /CheckHealth i /RestoreHealth . U povišenom naredbenom retku morate pokrenuti sljedeću naredbu:
DISM.exe /Online /Cleanup-image /Restorehealth
Kada pokrenete ovaj alat, zapisnik se kreira na C:WindowsLogsCBSCBS.log. Ovaj proces traje oko 15 minuta ili više, ovisno o stupnju korupcije.
Iako su šanse manje, ako je vaš Windows Update klijent već pokvaren(Windows Update client is already broken) , od vas će se tražiti da upotrijebite pokrenutu instalaciju sustava Windows(Windows) kao izvor popravka ili upotrijebite Windows paralelnu mapu iz mrežnog dijeljenja, kao izvor datoteka . U tom ćete slučaju umjesto toga morati pokrenuti naprednu naredbu da popravite pokvareno ažuriranje sustava Windows :
DISM.exe /Online /Cleanup-Image /RestoreHealth /Source:C:\RepairSource\Windows /LimitAccess
2] Pokrenite provjeru sistemskih datoteka
Pokretanje SFC-a će popraviti oštećene ili oštećene Windows datoteke. Morat ćete pokrenuti ovu naredbu s povišenog CMD -a , tj. naredbenog retka koji se pokreće s administratorskim privilegijama.
3] Popravite greške tvrdog diska
Ako vaš tvrdi disk ima problema s integritetom, ažuriranje neće uspjeti jer će sustav misliti da nije zdrav. Trebali biste pokrenuti chkdsk u naredbenom retku t da biste riješili te probleme.
4] Pokrenite alat za rješavanje problema Windows Update(Run Windows Update Troubleshooter)
Trebali biste pokrenuti ugrađeni alat za rješavanje problema Windows Update i vidjeti hoće li vam to pomoći.
5] Pokrenite Microsoftov online alat za rješavanje problema
Pogreške Windows Update(Windows Update Errors) možete popraviti i pomoću Microsoftovog online alata za rješavanje problema. Možda će ovo pomoći.
6] Ponovno pokrenite uslugu Windows Update
Možete pokušati ponovno pokrenuti uslugu Windows Update da biste riješili ovaj problem. Ako postoje neki interni problemi u vezi s ovom uslugom, postoji mogućnost dobivanja pogreške. Stoga učinite sljedeće da ponovno pokrenete uslugu Windows Update :
- Potražite usluge (services ) u okviru za pretraživanje na traci zadataka.
- Kliknite(Click) na pojedinačni rezultat pretraživanja.
- Dvaput kliknite na uslugu Windows Update .
- Kliknite gumb Stop .
- Kliknite gumb Start .
- Kliknite gumb U redu (OK ) .
Nakon toga provjerite rješava li problem ili ne.
7] Skenirajte računalo u potrazi za zlonamjernim softverom
Ponekad zlonamjerni softver i virus mogu uzrokovati ovaj problem na vašem Windows računalu. Stoga se preporučuje skeniranje računala s pouzdanim antivirusnim programom kako biste riješili ovaj problem.
Koji je kod pogreške 0x80073712?
Windows Update prikazuje kod pogreške 0x80073712 kada imate oštećeno ažuriranje sustava Windows(Windows) na računalu. Ova se pogreška može pojaviti na računalu sa Windows 11/10/8/7 dok pokušavate preuzeti i instalirati najnovija ažuriranja.
Kako mogu popraviti oštećeni Windows Update ?
Da biste popravili oštećeni Windows Update , trebate pokrenuti DISM alat, SFC skeniranje, Windows Update Troubleshooter itd. Osim toga, možete ponovno pokrenuti uslugu Windows Update i skenirati svoje računalo za zlonamjerne datoteke.
Javite nam je li vam ovaj vodič pomogao riješiti problem.(Let us know if this guide helped you solve the issue.)
Related posts
Popravite pogreške prilikom instalacije, ažuriranja ili nadogradnje sustava Windows
Popravite kôd pogreške Windows Update 0x80073712
Popravite kôd pogreške instalacije sustava Windows 0x80070006
Popravite šifru pogreške 0x80070017 tijekom instalacije, ažuriranja, vraćanja sustava
Popravi grešku instalacije pisača 0x000003eb
Popravite pogrešku nadogradnje sustava Windows 0xC1900101-0x4000D
Popravi pogrešku 0x80072efe na Windows 10 Update Assistant
Popravite pogrešku Windows Update 0x80070005
Popravite pogrešku Windows Update 0x800703ee
Popravi pogrešku nadogradnje sustava Windows 0XC1900404 i 0XC1900405
Popravite kôd pogreške Windows Update 0x800700c1
Popravite pogrešku Windows Update 0x80070020
Popravite pogrešku Windows Update 0x800f020b
Popravi pogrešku Windows Update 0x8007065e; Instalacija ažuriranja značajke nije uspjela
Popravite pogrešku Windows Update 0x800F0922
Popravite pogrešku Windows Update 0x800f0989 u sustavu Windows 11/10
Popravite pogrešku ažuriranja sustava Windows 10 0x800705B3
Popravite pogrešku Windows Update 0x800F0825
Popravite kôd pogreške Windows Update 800F0A13
Kako popraviti pogrešku Windows Update 0xc1900201
