Popravite pogrešku Windows Defendera 0x8007139f u sustavu Windows 11/10
Ako kada pokušate pokrenuti skeniranje Microsoft Defendera(run a Microsoft Defender scan) na svom Windows 10 ili Windows 11 uređaju, ali AV skeniranje ne uspije i dobijete šifru pogreške 0x8007139f(error code 0x8007139f) , onda je ovaj post namijenjen da vam pomogne s rješenjima za rješavanje problema.
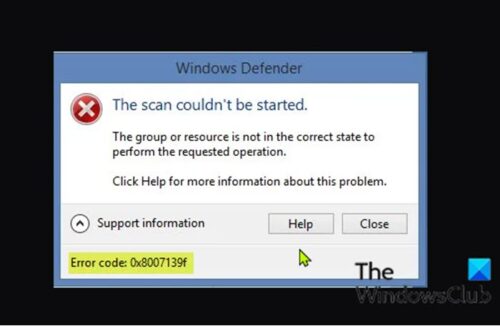
Kada naiđete na ovaj problem, dobit ćete sljedeću punu poruku o pogrešci;
Windows Defender
The scan couldn’t be started.
The group or resource is not in the correct state to perform the requested operation.
Click Help for more information about this problem.
Error code: 0x8007139f
Slično, možda ćete umjesto toga dobiti donju poruku o pogrešci kada naiđete na ovaj problem.
Windows Defender
The service couldn’t be started.
The group or resource is not in the correct state to perform the requested operation.
Click Help for more information about this problem.
Error code: 0x8007139f
Naići ćete na ovu pogrešku zbog sukoba Windows Defendera(Windows Defender) sa sigurnosnim softverom treće strane instaliranim na vašem Windows računalu. Oštećene(Corrupt) sistemske datoteke također mogu izazvati ovu pogrešku.
Popravi pogrešku Windows Defendera(Fix Windows Defender) 0x8007139f
Isprobajte sljedeće prijedloge da popravite kôd pogreške Windows Defendera(Windows Defender Error) : 0x8007139f, skeniranje ili usluga nije moguće pokrenuti, grupa ili resurs nisu u ispravnom stanju za izvođenje tražene poruke o pogrešci operacije u sustavu Windows11/10 :
- Pokrenite SFC skeniranje
- Disable/Uninstall 3rd sigurnosni softver treće strane (ako je primjenjivo)
- Provjerite uslugu Windows Defender
- Pokrenite Microsoft Defender(Run Microsoft Defender) iz naredbenog retka
- Resetirajte ključ registra Windows Defendera
- Popravite Windows Defender
Pogledajmo opis procesa koji se odnosi na svako od navedenih rješenja.
Prije nego isprobate rješenja u nastavku, provjerite ima li ažuriranja(check for updates) i instalirajte sve dostupne bitove na svoj Windows 10/11 uređaj i provjerite hoće li se pogreška ponovno pojaviti kada pokušate skenirati. Također možete posebno provjeriti i ažurirati definicije Microsoft Defendera(check for and update Microsoft Defender definitions) i pokušati ponovno skenirati.
1] Pokrenite SFC skeniranje
Ako imate oštećenu sistemsku datoteku, možda ćete naići na ovu pogrešku Windows Defendera 0x8007139f(Windows Defender error 0x8007139f) .
SFC/DISM je uslužni program u sustavu Windows(Windows) koji korisnicima omogućuje skeniranje oštećenja u datotekama sustava Windows i vraćanje oštećenih datoteka.
2 ] Disable/Uninstall 3rd sigurnosni softver treće strane (ako je primjenjivo)
Vatrozid i antivirusni programi važni su za sigurnost vašeg sustava, ali ponekad ti programi mogu ometati normalno funkcioniranje vašeg Windows računala i uzrokovati pojavu ove pogreške.
U tom slučaju, da biste riješili ovaj problem, prvo privremeno onemogućite bilo koji sigurnosni softver treće strane instaliran na vašem uređaju. Općenito, da biste onemogućili svoj antivirusni softver, locirajte njegovu ikonu u području obavijesti ili sistemskoj traci na programskoj traci (obično u donjem desnom kutu radne površine). Desnom tipkom miša kliknite ikonu i odaberite opciju za onemogućavanje ili izlazak iz programa. Nakon što je onemogućeno, pokušajte ponovno skenirati i ako se problem nastavi, morat ćete ukloniti sve antivirusne programe trećih strana s računala pomoću namjenskog alata(removal tool) za uklanjanje kako biste uklonili sve datoteke povezane s vašim antivirusnim programom.
Ako vam ovo rješenje nije uspjelo, pokušajte sa sljedećim rješenjem.
3] Provjerite uslugu Windows Defender
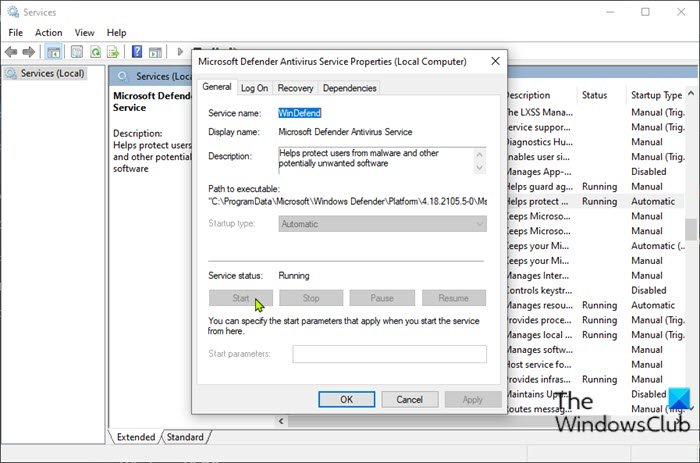
Ovo rješenje zahtijeva da provjerite radi li Windows Defender usluga(Windows Defender Service) na vašem Windows uređaju. Evo kako:
- Pritisnite tipku Windows key + R da biste pozvali dijaloški okvir Pokreni.
- U dijaloškom okviru Pokreni upišite services.msc i pritisnite Enter da biste otvorili Usluge(open Services) .
- U prozoru Usluge(Services) pomaknite se i pronađite Antivirusnu uslugu Microsoft Defender(Microsoft Defender Antivirus Service) .
- Dvaput kliknite(Double-click) na unos da biste uredili njegova svojstva.
- Ako je usluga zaustavljena, kliknite gumb Start . Ako se ne pokrene, samo provjerite je li opcija u izborniku Vrsta pokretanja(Startup type) u prozoru svojstava usluge postavljena na Automatski(Automatic) . Potvrdite(Confirm) sve dijaloške okvire koji se mogu pojaviti prilikom promjene vrste pokretanja.
- Izađite iz konzole usluga.
- Ponovno pokrenite računalo.
Prilikom pokretanja, ponovno pokrenite skeniranje. Ako problem i dalje nije riješen, pokušajte sa sljedećim rješenjem.
Pročitajte(Read) : Windows Defender je isključen ili ne radi(Windows Defender is turned off or not working) .
4] Pokrenite Microsoft Defender(Run Microsoft Defender) iz naredbenog retka
Ovo rješenje zahtijeva da jednostavno pokrenete skeniranje Microsoft Defendera putem naredbenog retka(run the Microsoft Defender scan via command-line) . Ako ni ovo ne uspije, možete preuzeti i pokrenuti bilo koji AV softver treće strane(third-party AV software) (pod pretpostavkom da ga još nemate instaliran) ili isprobajte sljedeće rješenje.
5] Resetirajte(Reset Windows Defender) ključ registra Windows Defendera
Ovo rješenje zahtijeva da popravite ključ registra Microsoft Defender na računalu sa sustavom Windows 10/11.
Budući da je ovo operacija registra, preporuča se da napravite sigurnosnu kopiju registra(back up the registry) ili stvorite točku vraćanja sustava kao potrebne mjere opreza. Kada završite, možete nastaviti na sljedeći način:
- Preuzmite RWDRK zip datoteku s naših poslužitelja.
- Raspakirajte arhivski paket(Unzip the archive package) .
- Dvaput kliknite na datoteku RWDRK.reg da biste je spojili u (RWDRK.reg)Windows Registry .
- Ako se to od vas zatraži, kliknite Run > Da(Yes) ( UAC ) > Yes > U redu(OK) da biste odobrili spajanje.
- Sada možete izbrisati .reg datoteku ako želite.
Sada možete ponovno pokušati skenirati - ovaj put bi trebalo uspješno završiti bez pogreške.
6] Popravite Windows Defender
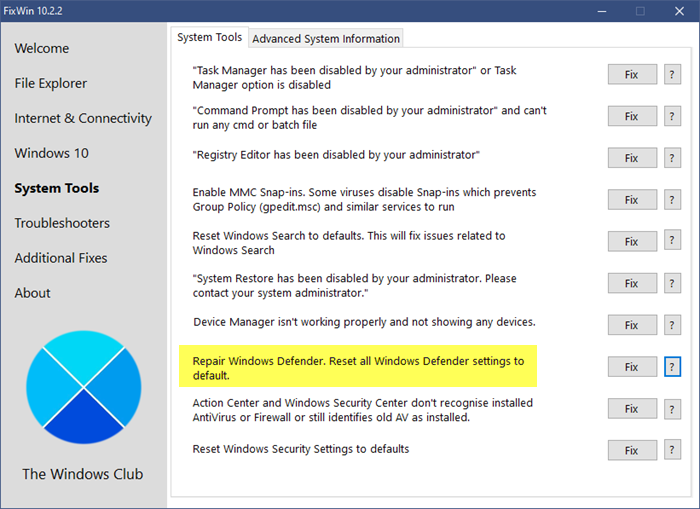
Preuzmite i koristite naš besplatni softver FixWin za popravak Windows Defendera(Windows Defender) i resetiranje svih postavki Windows Defendera(Windows Defender) na zadane.
Postavku ćete pronaći na kartici Alati sustava(System Tools) .
Bilo koje od ovih rješenja bi trebalo raditi za vas!
Povezani post(Related post) : Popravi pogrešku Microsoft Defendera 0x80004004.(Fix Microsoft Defender error 0x80004004.)
Related posts
Popravite šifru pogreške Windows Defendera 0x8050800c u sustavu Windows 11/10
Popravi pogrešku Windows Defendera 0x800b0100 u sustavu Windows 11/10
Popravak Ne može se uključiti Windows Defender
Popravite Windows Defender se ne pokreće
Popravi pogrešku Window Defendera 0x800705b4
Što je Control Flow Guard u sustavu Windows 10 - kako ga uključiti ili isključiti
Dodajte stavku izuzimanja u kontekstni izbornik Windows Defendera
Omogućite ili onemogućite izolaciju jezgre i integritet memorije u sustavu Windows 11/10
Kako ručno ažurirati Windows Defender u sustavu Windows 10
Kako omogućiti mrežno skeniranje u Windows Defenderu u sustavu Windows 11/10
Pogreška 0x800106ba, Windows Defender aplikacija nije uspjela inicijalizirati
Omogućite ili uključite obavijesti za Microsoft Defender u sustavu Windows 10
Kako skenirati mapirane mrežne pogone pomoću Windows Defendera
Upravljajte stavkama u karanteni, izuzecima u Windows Defenderu
Popravite neuspjeh ažuriranja Windows Defendera s pogreškom 0x80070643
Konfigurirajte Microsoft Defender za skeniranje .zip .rar .cab datoteka u sustavu Windows 11/10
Ne može se uključiti Windows Defender u sustavu Windows 11/10
Usluga se nije mogla pokrenuti, pogreška 0x80070422 u Windows Defenderu
Što je WDAGUtilityAccount u sustavu Windows 11/10? Trebam li ga izbrisati?
Windows Information Protection (WIP) automatski štiti povjerljive datoteke
