Popravite pogrešku pisača Canon 853 u sustavu Windows 11/10
Mnogi korisnici Canona susreću se s pogreškom 853(Error 853) dok koriste Canon pisač(Canon Printer) za ispis nečega. Postoji više razloga za problem, ali češće je neispravan upravljački program odgovoran za pogrešku. Međutim, u ovom članku ćemo vidjeti sva moguća rješenja za popravak Canon Printer Error 853 na Windows 10.
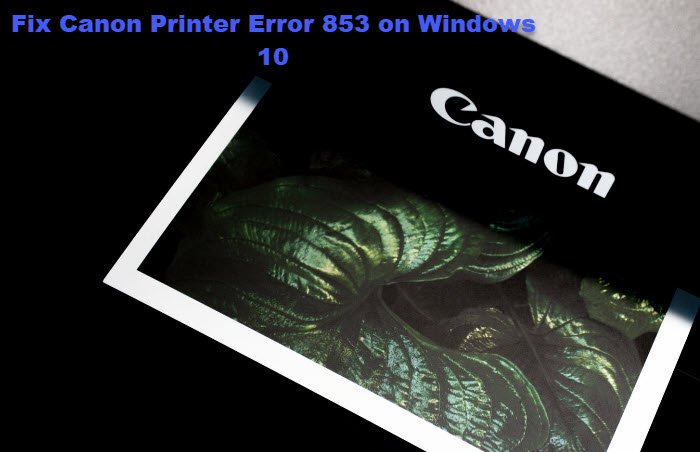
Pogreška pisača Canon 853(Canon Printer Error 853) u sustavu Windows 11/10
Ovo su stvari koje trebate učiniti da popravite pogrešku pisača Canon 853(Canon Printer Error 853) u sustavu Windows 10.
- Instalirajte upravljački program UFR2
- Izmijenite svojstva vozača
- Pokrenite alat za rješavanje problema s pisačem
- Ponovno instalirajte upravljački program
Razgovarajmo o njima detaljno.
1] Instalirajte upravljački program UFR2
Ako se pogreška pojavi kada pokušate pokrenuti zadatak ispisa, velika je vjerojatnost da se suočavate s problemom postscriptinga. Da biste riješili ovaj problem, morate instalirati upravljački program UFR2 . Upravljački program možete preuzeti s canon.com
Instalirajte ovaj upravljački program i provjerite rješava li problem.
2] Izmijenite svojstva vozača

Ako instalacija upravljačkog programa za UFR2 ne uspije tada morate odabrati UFR II iz Device Managera(Device Manager) i vidjeti hoće li ispraviti kod pogreške. Možete slijediti navedene korake da biste učinili isto.
- Otvorite Upravitelj uređaja (Device Manager ) pomoću Win + X > Device Manager.
- Proširite Redove ispisa, (Print queues, ) desnom tipkom miša kliknite upravljački program pisača i odaberite Svojstva.(Properties.)
- Sada idite na karticu Drivers i koristite padajući izbornik za odabir Canon Generic Plus UFR II.
- Na kraju kliknite Primijeni (Apply ) i ponovno pokrenite sustav da vidite je li problem riješen.
3] Pokrenite alat za rješavanje problema s pisačem

Windows ima ugrađeni alat za rješavanje problema za rješavanje problema u vezi s pisačem. Dakle, možete ga povjeriti, obično, da ispravi pogrešku Canon Printer .
Da biste to učinili, možete slijediti navedene korake.
- Pokrenite postavke (Settings ) pomoću Win + I.
- Kliknite Update & Security > Troubleshoot > Additional troubleshooter.
- Kliknite Windows Update > Run the troubleshooter.
Sada slijedite upute na zaslonu da biste ispravili pogrešku Canon Printer .
4] Ponovno instalirajte upravljački program
Ako ništa ne uspije, pokušajte deinstalirati upravljački program , a zatim ga ponovno instalirati s canon.com da vidite hoće li ispraviti pogrešku.
Nadamo se da će ovo umjesto vas popraviti pogrešku Canonovog upravljačkog programa.(Canon)
Pročitajte sljedeće: (Read Next: )B200: Došlo je do pogreške pisača.(B200: Printer error has occurred.)
Related posts
Popravite servisnu pogrešku 79, Isključite pa Uključite na HP pisaču
Popravite kod pogreške HP pisača 0xc4eb827f u sustavu Windows 11/10
Popravi pisač je u stanju pogreške u sustavu Windows 11/10
Popravak koda pogreške 0x8007007E na Windows 11/10 - ažuriranje, Outlook ili pisač
Popravak Nije moguće postaviti zadanu pogrešku pisača 0x00000709
Popravite pogrešku u trgovini Microsoft Store 0x80072F7D
Popravite Amazon PrimeVideo kod pogreške 7031
Kako popraviti pisač koji ne reagira u sustavu Windows 10
Popravite VALORANT šifre pogreške 31 i 84 na Windows računalu
FIX Vaš pisač treba vašu pažnju, pisač treba intervenciju korisnika
Pisač nije aktiviran, problem kod pogreške 30 u sustavu Windows 11/10
Popravite pogreške pisača u čekanju u sustavu Windows 10
Popravite pogrešku učitavanja aplikacije 5:0000065434 u sustavu Windows 10
7 načina da popravite "Windows se ne može povezati s pisačem"
Popravite kako bežični pisač ne reagira u sustavu Windows 11/10
Riješite probleme s ispisom u pregledniku Firefox na računalu sa sustavom Windows
Popravi grešku instalacije pisača 0x000003eb
Popravi pogrešku neuspjele provjere valjanosti HP pisača u sustavu Windows 11/10
Popravite kod pogreške HP pisača 0xc4eb92c3 u sustavu Windows 10
Popravi pogrešku u trgovini Microsoft Store 0x87AF0001
