Popravite pogrešku Microsoft Store 0x80073CF9 u sustavu Windows 11/10
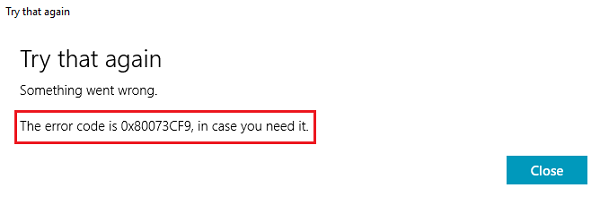
Popravi pogrešku Windows Store 0x80073CF9
Kod pogreške(Error) 0x80073CF9 označava grešku ozbiljnosti(Severity) kada nastavite preuzimati, instalirati ili ažurirati Windows aplikacije. Ako dobijete kod pogreške 0x80073CF9, evo što trebate učiniti da biste riješili problem.
1] SFC skeniranje
Pokrenite SFC skeniranje jer može pomoći u popravku oštećenih datoteka sustava.
2] Prijeđite(Switch) s bežične na žičanu vezu
Ponekad preuzimanja ne funkcioniraju ispravno s bežičnim vezama. Pokušajte spojiti svoj sustav na mrežu i nastavite s preuzimanjem. Ako se ne povezuje izravno na žičanu vezu, pokušajte sljedeće:
1] Press Win + R da otvorite prozor Run . Upišite naredbu ncpa.cpl i pritisnite Enter da otvorite prozor Mrežne veze .(Network Connections)
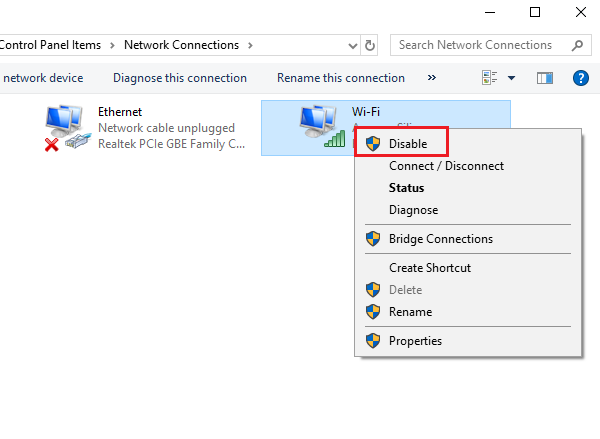
Provjerite pomaže li riješiti problem ili prijeđite na sljedeće rješenje.
3] Stvorite mapu AppReadiness
1] Idite na C:Windows, gdje je C: pogon sustava.
2] Desnom tipkom miša kliknite(Right-click) bilo gdje na otvorenom prostoru i odaberite New > Folder .
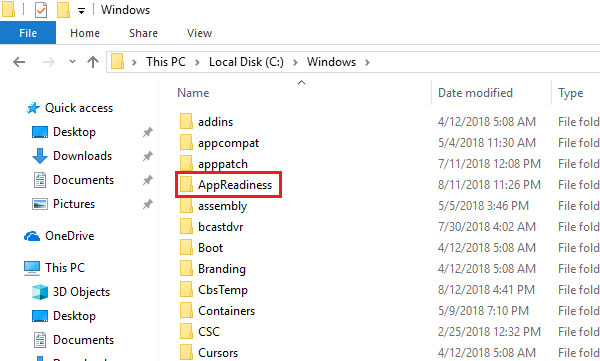
4] Otvorite(Open) mapu i provjerite treba li put do mape biti C:\Windows\AppReadiness gdje je C: pogon sustava.
Windows Store će spremiti podatke u ovu mapu. Kada ga nije bilo, Trgovina(Store) ga ne može samostalno kreirati, što je problem koji je sada ispravljen.
4 ] Dopustite(Allow) trgovini pristup mapi (Store)Paketi(Packages)
Ova se pogreška također pojavljuje kada se kreira mapa AppReadiness , ali Windows Store nema dovoljno dopuštenja za pisanje u tu mapu Packages .
1] Mapa Packages nalazi se na putu: C:\ProgramData\Microsoft\Windows\AppRepository . Ovaj put može imati nekoliko skrivenih mapa. U slučaju da ih ne možete pronaći, idite na karticu Pogled(View) i označite Skrivene(Hidden) stavke.
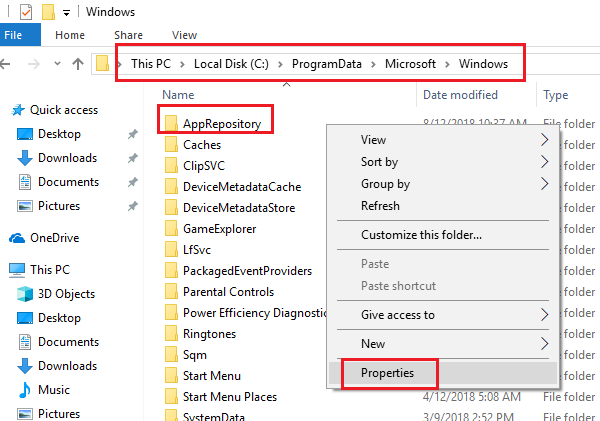
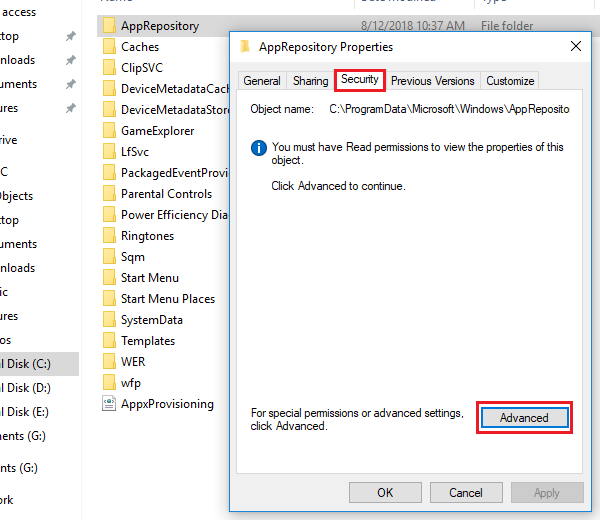
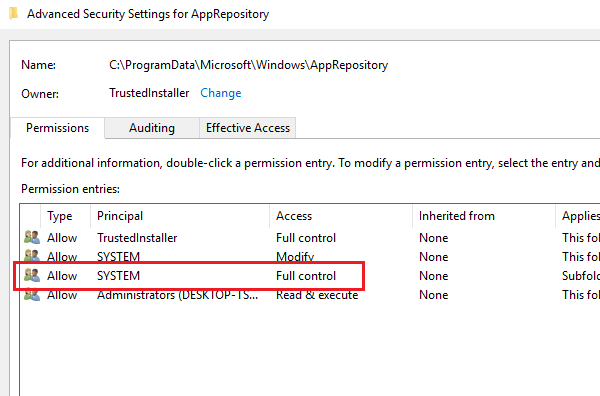
5] Kliknite(Click) na Primijeni(Apply) , a zatim na OK za spremanje postavki i ponovno pokretanje sustava.
Više prijedloga ovdje – Pogreška 0x80073cf9 prilikom instaliranja aplikacija iz Windows trgovine(Error 0x80073cf9 while installing Apps from Windows Store) .
Hope this helps!
Related posts
Ispravite pogrešku prijave u Microsoft Store 0x801901f4 u sustavu Windows 11/10
Ispravite pogrešku Microsoft Store 0x800700AA u sustavu Windows 10
Popravi pogrešku Microsoft Store 0x80072F30 Provjerite svoju vezu
Ispravite pogrešku Microsoft Store 0x80D02017 u sustavu Windows 10
Ispravite pogrešku Microsoft Store 0x80073d01 prilikom instaliranja aplikacija
Aplikacija Microsoft Store ne radi nakon pridruživanja domeni
Popravite kôd pogreške u trgovini Microsoft Store 0x80073CF3 u sustavu Windows 11/10
Popravite Microsoft Store koji ne instalira aplikacije
Kako onemogućiti automatsku reprodukciju videa Xbox One u Microsoft Storeu
Najbolje aplikacije za produktivnost Windows 11/10 iz trgovine Microsoft Store
Aplikacija Time Lapse Creator za Windows 10 iz trgovine Microsoft Store
Ova je aplikacija blokirana zbog Pravila tvrtke - Microsoft Store
Pogreška Microsoft Storea 0x80072F05 - Poslužitelj je posrnuo
Microsoft Store nedostaje, ne prikazuje se ili nije instaliran u sustavu Windows 11/10
Ažuriranja Microsoft Storea zaglavila su na čekanju ili pokretanju preuzimanja
Balistički mini golf igra za Windows 10 dostupna u Microsoft Storeu
Kako popraviti Microsoft Store koji se ne otvara u sustavu Windows 11
Kako promijeniti detalje računa i pohranjene podatke u Microsoft Storeu
Popis najboljih besplatnih Windows 11/10 aplikacija u Microsoft Storeu
Windows ne može pronaći ms-windows-storePurgeCaches
