Popravite pogrešku igdkmd64.sys Plavi zaslon smrti
Popravak igdkmd64.sys Greška plavog zaslona smrti: (Fix igdkmd64.sys Blue Screen of Death Error: ) igdkmd64.sys je softverska komponenta upravljačkih programa Intel grafičke kartice(Intel Graphic Card) za Windows , a intel proizvođačima prijenosnih računala osigurava ovaj grafički upravljački program za način rada jezgre na OEM osnovi. IGDKMd64 je skraćenica za Intelov grafički upravljački program Kernel Mode(Intel Graphics Driver Kernel Mode) 64-bit. Nekoliko različitih problema uključuje ovaj upravljački program koji uzrokuje plavi ekran(Blue Screen) smrti ( BSOD ), uključujući VIDEO_TDR_ERROR(Death) , igdkmd64.sys i nvlddmkm.sys .(VIDEO_TDR_ERROR)

TDR je skraćenica za Timeout , Detection , and Recovery i kada pokušate resetirati upravljačke programe zaslona i oporaviti se nakon isteka vremena vidjet ćete grešku VIDEO_TDR_ERROR(VIDEO_TDR_ERROR) (igdkmd64.sys). Nažalost, ova se pogreška ne može riješiti samo brisanjem igdkmd64.sys, zapravo, ne možete čak ni izbrisati ili urediti ovu datoteku kao jednu od kritičnih sistemskih datoteka Microsoftovog(Microsoft) sustava. SYS je proširenje datoteke za upravljački program za sistemske datoteke koje koristi Microsoft Windows , a također sadrži postavke sustava za upravljačke programe koje Windows zahtijeva za razgovor s vašim hardverom i uređajima.
Popravite (Fix)pogrešku(Death Error) igdkmd64.sys Plavi zaslon(Blue Screen) smrti
Preporuča se stvoriti točku vraćanja u slučaju da nešto pođe po zlu. Također prije nego što nastavite provjerite da ne overclockate svoje računalo ili GPU , a ako jeste, odmah ga zaustavite kako biste popravili igdkmd64.sys Blue Screen of Death Error.( Fix igdkmd64.sys Blue Screen of Death Error.)
Metoda 1: Vratite(Roll) upravljačke programe za Intel grafičku karticu(Intel Graphic Card Drivers)
1. Pritisnite Windows Key + R zatim upišite " devmgmt.msc " (bez navodnika) i pritisnite enter da otvorite Upravitelj uređaja(Device Manager) .

2.Proširite Display adapteri(Display adapters) , a zatim desnom tipkom miša kliknite Intel(R) HD Graphics i odaberite Svojstva.(Intel(R) HD Graphics and select Properties.)

3. Sada prijeđite na karticu Driver(Driver tab) , a zatim kliknite na Vrati upravljački program(Roll Back Driver) i pritisnite Ok za spremanje postavki.

4. Ponovo pokrenite računalo da biste spremili promjene.
5. Ako problem još uvijek nije riješen ili je opcija Roll Back Driver zasivljena(Roll Back Driver option was grayed) , nastavite.
6. Opet desnom tipkom miša kliknite Intel (R) HD Graphics , ali ovaj put odaberite deinstaliraj.(select uninstall.)

7. Ako tražite potvrdu, odaberite U redu i ponovno pokrenite računalo da biste spremili promjene.
8. Kada se računalo ponovno pokrene automatski će učitati zadane upravljačke programe Intel grafičke kartice(Intel Graphic Card) .
Metoda 2: Pokrenite provjeru sistemskih datoteka(System File Checker) ( SFC ) i provjerite disk(Check Disk) ( CHKDSK )
1. Pritisnite Windows Key + X , a zatim kliknite naredbeni redak(Command Prompt) ( Admin ).

2. Sada upišite sljedeće u cmd i pritisnite enter:
Sfc /scannow sfc /scannow /offbootdir=c:\ /offwindir=c:\windows

3. Pričekajte da se gornji proces završi i nakon završetka ponovno pokrenite računalo.
4.Sljedeće, ovdje pokrenite CHKDSK Kako popraviti pogreške datotečnog sustava pomoću uslužnog programa za provjeru diska (CHKDSK)(How To Fix File System Errors with Check Disk Utility(CHKDSK)) .(How To Fix File System Errors with Check Disk Utility(CHKDSK).)
5. Pustite da se gornji proces dovrši i ponovno pokrenite računalo da biste spremili promjene.
Metoda 3: Promijenite Intelove(Intel) grafičke postavke
1. Desnom tipkom miša kliknite na prazno područje na radnoj površini(Desktop) i odaberite Grafička svojstva.(Graphic Properties.)
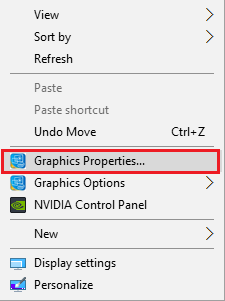
2. Dalje, na Intel HD grafičkoj upravljačkoj ploči kliknite na 3D.(Intel HD Graphics Contol Panel click on 3D.)
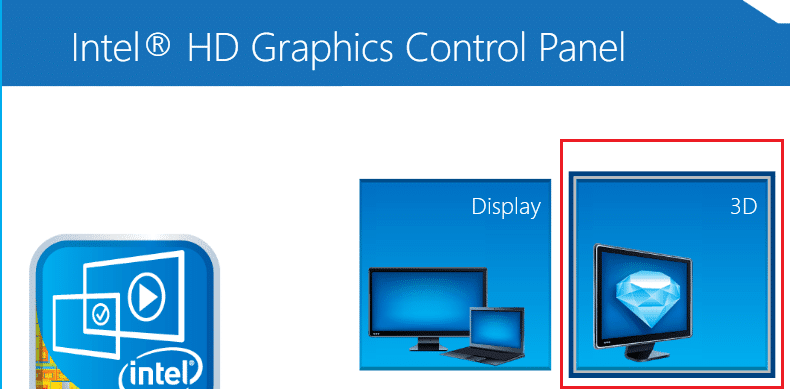
3. Provjerite jesu li postavke u 3D postavljene na:
Set Application Optimal Mode to Enable. Set Multi-Sample Anti-Aliasing to Use Application Settings. Set Conservative Morphological Anti-Aliasing to Turn Off.

4. Vratite se na glavni izbornik i kliknite na Video .
5. Opet provjerite jesu li postavke u videu postavljene na:
Standard Color Correction to Application Settings. Input Range to Application Settings.
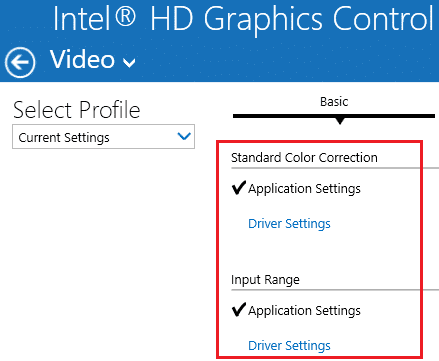
6. Ponovo pokrenite nakon bilo kakvih promjena i provjerite možete li popraviti grešku plavog zaslona smrti igdkmd64.sys.(Fix igdkmd64.sys Blue Screen of Death Error.)
Metoda 4: Provjerite(Make) je li Windows ažuriran
1. Pritisnite Windows Key + I za otvaranje postavki sustava Windows(Windows Settings) , a zatim odaberite Ažuriranje i sigurnost.(Update & Security.)

2. Dalje, pod Status ažuriranja(Update) kliknite na ' Provjeri ažuriranja. (Check for updates.)'

3.Ako se pronađu ažuriranja, obavezno ih instalirajte.
4. Konačno, ponovno pokrenite sustav da biste spremili promjene.
Ova metoda možda može popraviti grešku plavog zaslona smrti igdkmd64.sys(Fix igdkmd64.sys Blue Screen of Death Error) jer kada se Windows ažurira, svi upravljački programi se također ažuriraju što se čini da rješava problem u ovom konkretnom slučaju.
Metoda 5: Onemogućite Intelov integrirani GPU
Napomena: Ova metoda se primjenjuje samo na korisnike koji imaju diskretnu grafičku karticu kao što su NVIDIA , AMD itd.
1. Pritisnite tipku Windows + R zatim upišite " devmgmt.msc " (bez navodnika) i pritisnite enter da otvorite Upravitelj uređaja(Device Manager) .

2.Proširite Display adapteri, a zatim desnom tipkom miša kliknite Intel(R) HD Graphics(right-click on Intel(R) HD Graphics) i odaberite Onemogući.(Disable.)

3. Ponovo pokrenite svoje računalo da biste spremili promjene i vaš će se sustav automatski prebaciti na vašu diskretnu grafičku karticu u svrhu prikaza što će definitivno riješiti ovaj problem.
To je to, uspješno ste popravili igdkmd64.sys plavi ekran smrti(Fix igdkmd64.sys Blue Screen of Death Error) , ali ako još uvijek imate bilo kakvih pitanja u vezi s ovim postom, slobodno ih postavite u odjeljku za komentare.
Related posts
Popravite pogrešku plavog zaslona smrti u sustavu Windows 10
Popravite BSOD pogrešku Ntfs.sys Failed BSOD u sustavu Windows 10
Popravite kobnu grešku sustava c000021A u sustavu Windows 11/10
Popravite kôd pogreške Windows Update 0x8007025D-0x2000C
Popravite pogrešku hardlock.sys Blue Screen Of Death u sustavu Windows 11/10
Što znači ova Windows poruka o pogrešci?
Popravite pogrešku rtf64x64.sys Blue Screen of Death u sustavu Windows 11/10
SESSION_HAS_VALID_POOL_ON_EXIT Plavi zaslon u sustavu Windows 11/10
Kako popraviti Stop:0x000000F4 grešku plavog zaslona u sustavu Windows
Popravite pogrešku aksdf.sys Blue Screen of Death u sustavu Windows 11/10
Rješavanje problema s plavim ekranom Windowsa ili zaustavljanje pogrešaka
Popravi DATA_BUS_ERROR Plavi ekran smrti u sustavu Windows 11/10
Popravite WORKER_INVALID grešku plavog zaslona u sustavu Windows 10
Popravite pogrešku plavog zaslona u sustavu Windows 10 Netwtw04.sys
Popravi KRITIČNI PROCES UMRAO, pogreška 0x000000EF u sustavu Windows 11/10
Kako popraviti grešku Plavi ekran smrti u sustavu Windows 11/10
Popravak POGREŠKE INPAGE PODATAKA KERNEL (Msis.SYS) u sustavu Windows 11/10
Konfigurirajte Windows 10 za stvaranje dump datoteka na Plavom ekranu smrti
Popravite pogrešku plavog zaslona u sustavu Windows 10
Popravi SETUP_FAILURE grešku plavog ekrana 0x00000085 na Windows 10
