Popravite pogrešku ažuriranja sustava Windows 0x800f0986 u sustavu Windows 11/10
Ako naiđete na šifru pogreške Windows Update (Windows Update error)0x800f0986 kada pokušavate instalirati određena ažuriranja na svoj uređaj sa sustavom Windows 11 ili Windows 10, onda vam ovaj post treba pomoći. U ovom ćemo postu identificirati moguće uzroke, kao i pružiti odgovarajuća rješenja koja možete pokušati riješiti problem.
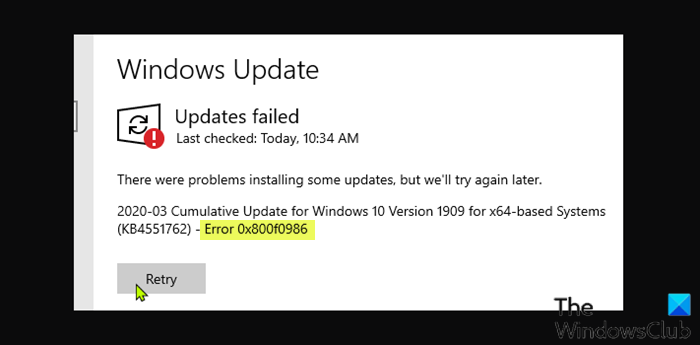
Kako mogu popraviti inicijalizaciju Windows Update ?
Postoji priličan broj načina na koje korisnici računala mogu riješiti problem inicijalizacije Windows Update koji uključuje; ponovno pokrenite Windows , a zatim ponovno pokrenite uslugu Windows Update , pokrenite Windows Update Troubleshooter , pokrenite naredbu SFC i DISM da biste popravili bilo kakvu oštećenje, kao i izbrišite mapu SoftwareDistribution i Catroot2(Catroot2 folder) .
Ispravite pogrešku Windows Update 0x800f0986
Ako ste suočeni s ovom pogreškom Windows Update 0x800f0986(Windows Update error 0x800f0986) , možete isprobati naša preporučena rješenja prema dolje prikazanom redoslijedu kako biste riješili problem.
- Pokrenite alat za rješavanje problema Windows Update
- Izbrišite predmemoriju/komponentu Windows Update
- Pokrenite Windows Update(Run Windows Update) u stanju čistog pokretanja(Clean Boot State)
- Očistite BITS red
- Ručno preuzmite ažuriranje.
Pogledajmo opis procesa koji se odnosi na svako od navedenih rješenja.
1] Pokrenite alat za rješavanje problema Windows Update(Run Windows Update Troubleshooter)
Obično je prva akcija svakog korisnika osobnog računala koja rješava pogrešku ažuriranja sustava Windows(Windows) pokretanje ugrađenog alata za rješavanje problema Windows Update . U nekim slučajevima pokretanje ovog automatiziranog čarobnjaka popravlja manje ozbiljne pogreške ažuriranja na računalu sa sustavom Windows(Windows PC) . Ako nakon što pokrenete alat za rješavanje problema i pogreška 0x800f0986 je popravljena; onda dobro, ako ne, pokušajte sljedeće rješenje.
2] Pokrenite Windows Update(Run Windows Update) u stanju čistog pokretanja(Clean Boot State)
Izvršite čisto pokretanje(Perform a Clean Boot) i zatim provjerite ima li ažuriranja(Check for Updates) . Ovo bi trebalo pomoći.
3] Očistite(Clear) predmemoriju/komponentu Windows Update(Windows Update)
Ovo rješenje zahtijeva da izbrišete sadržaj mape za distribuciju softvera(clear the contents of the Software Distribution folder) i zatim ponovno pokušate s procesom ažuriranja. Ako greška i dalje nije riješena, nastavite sa sljedećim rješenjem.
4] Očistite BITS red
Izbrišite BITS red svih trenutnih poslova. Da biste to učinili, upišite sljedeće u povišeni CMD i pritisnite Enter :
bitsadmin.exe /reset /allusers
5] Ručno preuzmite ažuriranje
Ovo je održivo rješenje kojim ručno preuzimate ažuriranje(manually download the update) iz kataloga Microsoft Update(Microsoft Update Catalog) , a zatim pokrećete samostalni paket da biste instalirali ažuriranje na svoje računalo sa sustavom Windows 10/11.
Nadam se da ovo pomaže!
Što je radno vrijeme u Windows Updateu(Windows Update) ?
U osnovi, aktivno radno vrijeme daje Windowsu(Windows) do znanja kada ste obično za svojim računalom. Ove informacije o korištenju računala zatim se koriste za planiranje ažuriranja i ponovno pokretanje kada ne koristite računalo.
Mogu li ostaviti Windows 10 da se ažurira preko noći?
Prema zadanim postavkama, Windows 11/10 je konfiguriran za automatsko preuzimanje ažuriranja i ponovno pokretanje računala kako bi ih instalirao, ali uz Active Hours možete automatski postaviti razdoblje u kojem ne želite da se vaše računalo ažurira.
Related posts
Popravite kodove pogrešaka nadogradnje sustava Windows 0XC190010d i 0XC190010a
Popravite pogrešku ažuriranja sustava Windows 0x8007371c u sustavu Windows 11/10
Ispravite pogrešku Windows Update 0x80070422 u sustavu Windows 10
Ispravite pogrešku Windows Update 0x8e5e03fa u sustavu Windows 10
Popravite pogrešku ažuriranja sustava Windows 10 0x800703F1
Popravite pogrešku Windows Update 0x80080008
Popravite pogrešku Windows Update 0x80240035
Ispravite pogrešku Windows Update 0x800700d8 u sustavu Windows 10
Ispravite pogrešku Windows Update 0x80070246 u sustavu Windows 10
Ispravite pogreške Windows Update pomoću Microsoftovog online alata za rješavanje problema
Popraviti pogrešku Windows Update C8000266?
Ispravite kod pogreške 0xc1420121, nismo mogli instalirati ovo ažuriranje značajke
Popravite pogrešku Windows Update 0x800f0989 u sustavu Windows 11/10
Ispravite pogrešku Windows Update 0x80240008 u sustavu Windows 10
Popravite pogrešku ažuriranja sustava Windows 10 0xc1900104 prilikom instaliranja ažuriranja značajki
Popravite pogrešku Windows Update 0x8007010b
Popravite pogrešku Windows Update 0x800f0247 u sustavu Windows 11/10
Ispravite pogrešku 0x80071a2d Windows Update
Popravi pogrešku Windows Update 0x8007065e; Instalacija ažuriranja značajke nije uspjela
Popravite šifru pogreške ažuriranja sustava Windows 10 0x80d02002
