Popravite pogrešku ažuriranja sustava Windows 0x8007371c u sustavu Windows 11/10
Ako naiđete na pogrešku Windows Update 0x8007371c(Windows Update error 0x8007371c) na računalu sa sustavom Windows 11/10, možete isprobati naša rješenja koja ćemo predstaviti u ovom postu kako biste uspješno riješili ovaj problem. Kada naiđete na ovaj problem, možda ćete dobiti sljedeću poruku o pogrešci;
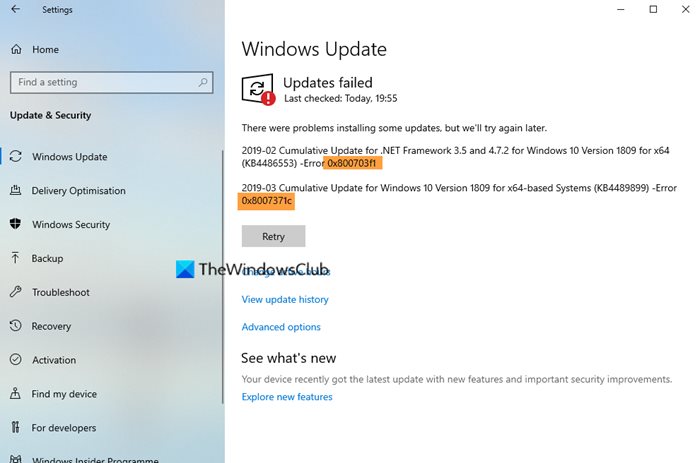
Pogreška Windows Update 0x8007371c
Ako ste suočeni s ovim problemom, možete isprobati naša preporučena rješenja u nastavku bez posebnog redoslijeda i provjeriti pomaže li to riješiti problem.
- Očistite mapu SoftwareDistribution
- Očistite mapu Catroot2
- Pokrenite alat za rješavanje problema Windows Update
- Ponovno pokrenite računalo i ponovno pokrenite Windows Update
- Ručno preuzmite ažuriranje iz kataloga Microsoft Update(Microsoft Update Catalog)
- Izvedite Clean Boot(Perform Clean Boot) i pokrenite Windows Update .
Pogledajmo opis procesa koji se odnosi na svako od navedenih rješenja.
1] Obrišite mapu SoftwareDistribution
Mapa Software Distribution(Software Distribution folder) u operacijskom sustavu Windows 10 je mapa koja se nalazi u direktoriju Windows(Windows directory) i koristi se za privremeno pohranjivanje datoteka koje su možda potrebne za instalaciju Windows Update na vaše računalo. Ovo rješenje zahtijeva da izbrišete sadržaj mape za distribuciju softvera(clear the contents of the Software Distribution folder) i zatim ponovno pokušate s procesom ažuriranja. Ako pogreška Windows Update 0x8007371c(Windows Update error 0x8007371c) još uvijek nije riješena, nastavite sa sljedećim rješenjem.
2] Obrišite mapu Catroot2
Poput mape SoftwareDistribution , Catroot2 i Catroot obje su mape važne za ažuriranja (updates)sustava Windows(Windows) . Mapa catroot2 sadrži neke važne komponente ažuriranja sustava Windows . (Windows)Svaki problem s njim može uzrokovati neuspjeh ažuriranja sustava Windows . (Windows)Dakle, da biste popravili neke probleme vezane uz ažuriranje, morat ćete resetirati mapu catroot2(reset the catroot2 folder) kao što je mapa za distribuciju softvera(Software Distribution) .
3] Pokrenite alat za rješavanje problema Windows Update(Run Windows Update Troubleshooter)
Ovo rješenje zahtijeva da pokrenete ugrađeni alat za rješavanje problema Windows Update i vidite hoće li to pomoći u rješavanju problema.
2] Ponovno pokrenite(Restart) računalo i ponovno pokrenite Windows Update
Nakon što ste učinili gore navedeno, sve što trebate učiniti je ponovno pokrenuti računalo i provjeriti ima li ažuriranja(check for updates) te pokušati ponovo instalirati. Najvjerojatnije ćete dovršiti ažuriranje bez ikakvih pogrešaka.
5 ] Ručno(] Manually) preuzmite ažuriranje iz kataloga Microsoft Update(Microsoft Update Catalog)
Ako to ne pomogne, onda ovo rješenje podrazumijeva da ručno preuzmete s Microsoftovog kataloga ažuriranja(manually download from the Microsoft Update Catalog) , ažuriranja koje se ne uspijeva instalirati i posljedično pokreće pogrešku, a zatim instalirate ažuriranje na svoje Windows računalo.
6] Izvedite Clean Boot(Perform Clean Boot) i pokrenite Windows Update
Čisto pokretanje(Clean Boot)(Clean Boot) se izvodi( is performed) za pokretanje sustava Windows(Windows) korištenjem minimalnog skupa upravljačkih programa i programa za pokretanje. To pomaže u uklanjanju softverskih sukoba do kojih dolazi kada instalirate program ili ažuriranje ili kada pokrenete program u Windows 11/10 .
Any of these solutions should work for you!
Related posts
Popravite kodove pogrešaka nadogradnje sustava Windows 0XC190010d i 0XC190010a
Popravite pogrešku ažuriranja sustava Windows 0x800f0986 u sustavu Windows 11/10
Ispravite pogrešku Windows Update 0x80070422 u sustavu Windows 10
Ispravite pogrešku Windows Update 0x8e5e03fa u sustavu Windows 10
Popravite pogrešku ažuriranja sustava Windows 10 0x800703F1
Ispravite pogrešku Windows Update 0x8007012f u sustavu Windows 10
Popravite pogrešku Windows Update 80072EFE
Popravite pogrešku ažuriranja sustava Windows 10 0xc1900104 prilikom instaliranja ažuriranja značajki
Popravite pogrešku Windows Update 0x80072EE2
Gumb za rješavanje problema na stranici Windows Update
Ispravite pogrešku Windows Update 0x80070436 u sustavu Windows 10
Popravite šifru pogreške usluge Windows Server Update Services 0x80072EE6
Ispravite pogrešku Windows Update 0x80070246 u sustavu Windows 10
Popravite pogrešku Windows Update 0x800f0905
Ispravite pogrešku Windows Update 0x80240439 u sustavu Windows 10
Popravite pogrešku nadogradnje sustava Windows 0x800705AA u sustavu Windows 11/10
Ispravite pogrešku Windows Update 0x80246002 u sustavu Windows 10
Popravite pogrešku Windows Update 0x80070bc2 u sustavu Windows 11/10
Popravite pogrešku Windows Update 0x8024a000 u sustavu Windows 11/10
Popravite pogrešku Windows Update 0x80245006 u sustavu Windows 11 ili Windows 10
