Popravite nešto što je pošlo krivo tijekom sinkronizacije aplikacije Mail u sustavu Windows 10
Popravite nešto krivo dok sinkronizirate aplikaciju Mail u sustavu Windows 10: (Fix Something Went Wrong While Syncing Mail App In Windows 10: ) Ako se suočavate s problemom gdje se aplikacija Mail(Mail App) neće sinkronizirati u sustavu Windows 10(Windows 10) s kodom pogreške 0x80070032, onda ste na pravom mjestu jer ćemo danas raspravljati o tome kako to popraviti ovo pitanje. Cijela poruka o pogrešci je:
Nešto je pošlo po zlu (Something went wrong)
Trenutačno se ne možemo sinkronizirati. Ali možda ćete moći pronaći više informacija o ovom kodu pogreške na www.windowsphone.com. (We can’t synchronize at the moment. But you may be able to find more information about this error code at www.windowsphone.com.)
Kôd pogreške: 0x80070032(Error code: 0x80070032)
ILI
Nešto je pošlo po zlu (Something went wrong)
Žao nam je, ali to nismo mogli učiniti. (We’re sorry, but we weren’t able to do that.)
Šifra pogreške: 0x8000ffff(Error Code: 0x8000ffff)

Sada ako se susrećete s bilo kojom od gore navedenih poruka o pogrešci, nećete moći pristupiti aplikaciji Windows Mail sve dok se pogreška ne riješi. Dakle, bez gubljenja vremena, pogledajmo kako zapravo popraviti nešto što je pošlo krivo(Fix Something Went Wrong) dok sinkronizira aplikaciju pošte(Mail App) u sustavu Windows 10(Windows 10) uz pomoć dolje navedenih koraka za rješavanje problema.
Popravite nešto što je pošlo krivo(Fix Something Went Wrong) tijekom sinkronizacije aplikacije Mail(Mail App) u sustavu Windows 10(Windows 10)
Obavezno stvorite točku vraćanja(create a restore point) u slučaju da nešto pođe po zlu.
Metoda 1: Prijeđite s lokalnog na Microsoftov račun(Method 1: Switch from Local to Microsoft Account)
1. Pritisnite Windows Key + I za otvaranje postavki(Settings) , a zatim kliknite Računi.( Accounts.)

2. Sada ispod okna desnog prozora kliknite na " Umjesto toga, prijavite se s lokalnim računom. (Sign in with a local account instead.)“

3. Dalje, morat ćete unijeti lozinku za svoj trenutni Microsoftov(Microsoft) račun, a zatim kliknite Dalje.(Next.)

4. Unesite korisničko ime(Username) i lozinku za svoj novi lokalni račun i kliknite Dalje(Next) za nastavak.

5. Nakon što kliknete na sljedeći, u sljedećem prozoru kliknite na gumb “ Odjava i završi(Sign out and finish) ”.
6. Sada ponovno pritisnite tipku Windows Key + I da otvorite Postavke(Settings) , a zatim kliknite Računi.(Accounts.)
7. Ovaj put kliknite na " Prijavite se s Microsoft računom umjesto toga(Sign in with a Microsoft account instead) ".

8. Zatim unesite lozinku za svoj lokalni račun i u sljedećem prozoru upišite korisničko ime i lozinku svog Microsoft računa da biste se ponovno prijavili.
9. Ponovno provjerite aplikaciju za poštu, možete li se sinkronizirati ili ne.
Metoda 2: popravite postavke aplikacije Mail(Method 2: Fix Mail App Settings)
1.Otvorite aplikaciju Mail i pritisnite ikonu zupčanika (postavke)(gear icon (settings)) u donjem lijevom kutu.
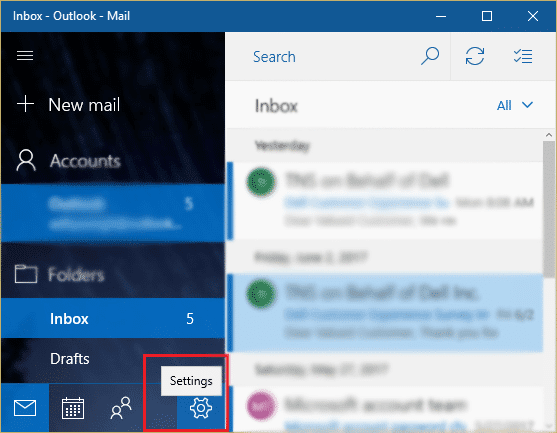
2. Sada kliknite Upravljanje računima(Manage Accounts) i odaberite svoj račun pošte.(Mail Account.)

3. Na sljedećem zaslonu kliknite na opciju Promjena postavki sinkronizacije poštanskog sandučića( Change mailbox sync settings) .
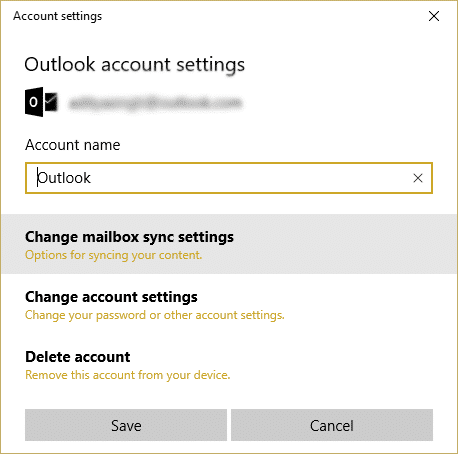
4.Sljedeće, u prozoru postavki sinkronizacije Outlooka(Outlook) , ispod padajućeg izbornika Preuzimanje e-pošte iz odaberite " (Download)bilo kada(anytime) " i kliknite Gotovo, a zatim Spremi.(Save.)
5.Odjavite se sa svog računa e-pošte i zatvorite aplikaciju Mail .
6. Ponovno pokrenite računalo i ponovno se prijavite i pokušajte sinkronizirati poruke bez ikakvih problema.
Provjerite jeste li u mogućnosti ispraviti nešto krivo tijekom sinkronizacije aplikacije Mail(Fix Something Went Wrong While Syncing Mail App) , ako ne, nastavite na sljedeću metodu.
Metoda 3: Ponovno instalirajte aplikaciju Mail(Method 3: Reinstall the Mail App)
1. Upišite powershell u Windows pretraživanje, a zatim desnom tipkom miša kliknite na njega i odaberite Pokreni kao administrator.(Run as Administrator.)

2. Sada upišite sljedeću naredbu u PowerShell i pritisnite Enter :
Get-appxprovisionedpackage –online | where-object {$_.packagename –like “*windowscommunicationsapps*”} | remove-appxprovisionedpackage –online

3. Time biste deinstalirali aplikaciju Mail(Mail App) s vašeg računala, stoga sada otvorite Windows Store i ponovno instalirajte aplikaciju Mail(Mail App) .
4. Ponovo pokrenite računalo da biste spremili promjene.
Preporučeno za tebe:(Recommended for you:)
- Popravite pogrešku Windows Store 0x803F7000 u sustavu Windows 10(Fix Windows Store Error 0x803F7000 in Windows 10)
- Nije moguće otvoriti PDF datoteke u Internet Exploreru(Unable to open PDF files in Internet Explorer)
- 8 načina za rješavanje problema bez zvuka u sustavu Windows 10
- Popravak Ne mogu otvoriti vaše zadane mape e-pošte. Skladište s informacijama nije se moglo otvoriti(Fix Cannot Open Your Default Email Folders. The Information Store Could Not Be Opened)
To je to što ste uspješno popravili nešto što je pošlo krivo tijekom sinkronizacije aplikacije pošte u sustavu Windows 10(Fix Something Went Wrong While Syncing Mail App In Windows 10) , ali ako još uvijek imate bilo kakvih pitanja u vezi s ovim postom, slobodno ih postavite u odjeljku za komentare.
Related posts
Kako resetirati aplikaciju Mail na Windows 10
Popravite rušenje aplikacije Mail and Calendar pri otvaranju u sustavu Windows 10
Ispravite Ups, nešto nije u redu YouTube aplikacija
Ispravite pogrešku Nešto je pošlo krivo tijekom kreiranja računa u sustavu Windows 10
Ispravite pogrešku Ups, nešto nije u redu na YouTubeu
Popravite aplikacije koje izgledaju mutno u sustavu Windows 10
Popravite crni ekran League of Legends u sustavu Windows 10
Ispravite pogrešku Class Not Registered u sustavu Windows 10
Riješite problem s visokom upotrebom CPU-a i diska u sustavu Windows 10
Popravite Spotify koji se ne otvara u sustavu Windows 10
Popravak VCRUNTIME140.dll nedostaje u sustavu Windows 10
Popravite ikone sustava koje se ne prikazuju na programskoj traci sustava Windows 10
Popravite 5GHz WiFi koji se ne prikazuje u sustavu Windows 10
Popravite Ne postoji internetska veza nakon ažuriranja na Windows 10 Creators Update
Popravite kako funkcijske tipke ne rade u sustavu Windows 10
Riješite generički problem PnP monitora u sustavu Windows 10
Popravite CD/DVD pogon koji nije otkriven nakon nadogradnje na Windows 10
Popravite kameru koju koristi druga aplikacija u sustavu Windows 10
Popravak prozora domaćina zadataka sprječava gašenje u sustavu Windows 10
Popravite Nemogućnost instalacije DirectX-a na Windows 10
