Popravite nemogućnost povezivanja s proxy poslužiteljem kod pogreške 130
Popravite nemogućnost povezivanja s proxy poslužiteljem Kod pogreške 130: (Fix Unable To Connect To The Proxy Server Error Code 130: ) Ako vidite pogrešku 130(Error 130) (net::ERR_PROXY_CONNECTION_FAILED), to znači da se vaš preglednik ne može povezati s internetom zbog proxy veze. Ili imate nevažeću proxy vezu ili konfiguraciju proxyja kontrolira treća strana. U svakom slučaju nećete moći otvoriti nijednu web stranicu i taj moj prijatelj je veliki problem.
Error 130 (net::ERR_PROXY_CONNECTION_FAILED) Proxy server connection failed or Unable to connect to the proxy server
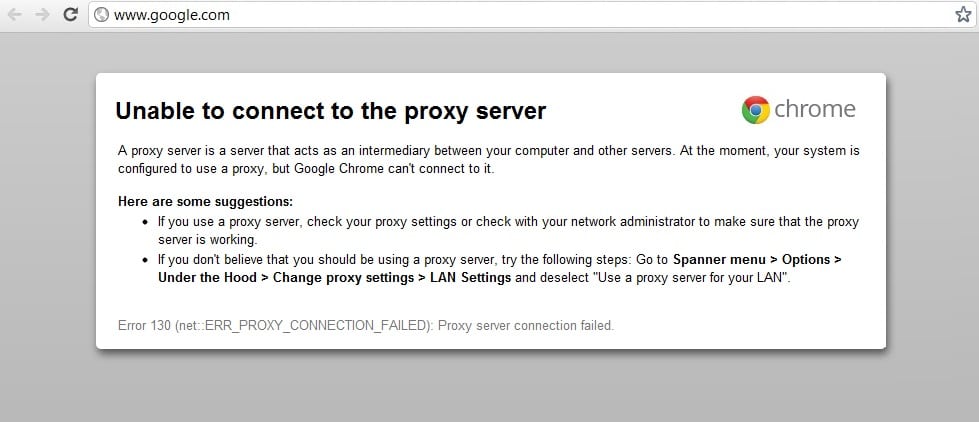
Ova je pogreška ponekad uzrokovana štetnim zlonamjernim softverom koji je instaliran na vašem sustavu i oni zabrljaju vaše računalo promjenom proxyja i druge konfiguracije sustava. Ali ne brinite, alat za rješavanje problema je tu da riješi ovaj problem, stoga samo slijedite dolje navedene metode.
Popravite nemogućnost(Fix Unable) povezivanja s proxy poslužiteljem kod pogreške 130(Proxy Server Error Code 130)
Obavezno stvorite točku vraćanja(create a restore point) u slučaju da nešto pođe po zlu.
Metoda 1: Poništite opciju Proxy(Method 1: Uncheck Proxy Option)
1. Pritisnite tipku Windows + R zatim upišite “ inetcpl.cpl ” i pritisnite enter da otvorite Internet Properties.

2. Dalje, idite na karticu Veze(Connections tab) i odaberite LAN postavke.

3.Uklonite kvačicu Koristi(Use) proxy poslužitelj(Proxy Server) za svoj LAN i provjerite je li označeno " Automatski otkrij postavke(Automatically detect settings) ".

4. Kliknite Ok, a zatim Primijeni(Apply) i ponovno pokrenite računalo.
Metoda 2: Izbrišite podatke pregledavanja(Method 2: Clear Browsing Data)
Ako već dulje vrijeme koristite Google Chrome , velika je vjerojatnost da ste zaboravili izbrisati podatke pregledavanja što može uzrokovati nemogućnost povezivanja s proxy poslužiteljem kod pogreške 130(Proxy Server Error Code 130) (net::ERR_PROXY_CONNECTION_FAILED).
1.Otvorite Google Chrome i pritisnite Cntrl + H za otvaranje povijesti.
2. Sljedeće kliknite Izbriši(Clear browsing) podatke pregledavanja na lijevoj ploči.

3. Provjerite je li " početak vremena(beginning of time) " odabran pod Izbriši(Obliterate) sljedeće stavke.
4. Također, označite sljedeće:
- Povijest pretraživanja
- Povijest preuzimanja
- Kolačići i ostali podaci o očevu i dodatku
- Spremljene slike i datoteke
- Automatsko popunjavanje podataka obrasca
- Lozinke

5. Sada kliknite Obriši podatke pregledavanja(Clear browsing data) i pričekajte da završi.
6. Zatvorite preglednik i ponovno pokrenite računalo.
Metoda 3: resetirajte postavke Chromea(Method 3: Reset Chrome Settings)
1.Otvorite Google Chrome i idite na postavke.(settings.)

2. Pomaknite se prema dolje i kliknite Prikaži napredne postavke.(Show Advanced Settings.)

3. Pronađite Reset settings i kliknite na njega.

4. Opet će tražiti potvrdu, pa kliknite Reset.(click Reset.)

5. Pričekajte da preglednik resetuje postavke( browser to reset settings) i kada završite, zatvorite sve.
6. Ponovo pokrenite računalo da biste spremili promjene. Ovo će ispraviti nemogućnost(Fix Unable) povezivanja s proxy poslužiteljem kod pogreške 130(Proxy Server Error Code 130) .
Method 4: Flush/Renew DNS & IP
1. Pritisnite Windows Key + X , a zatim odaberite Command Prompt (Admin).

2. U cmd upišite sljedeće i nakon svakog pritisnite enter:
- ipconfig /flushdns
- nbtstat –r
- netsh int ip reset
- netsh winsock reset

3. Ponovno pokrenite računalo da biste primijenili promjene.
Metoda 5: Koristite Google DNS
1.Otvorite upravljačku ploču(Control Panel) i kliknite na Mreža(Network) i internet .
2. Dalje, kliknite Centar za mrežu i dijeljenje, a(Network and Sharing Center) zatim kliknite Promjena postavki adaptera.(Change adapter settings.)

3. Odaberite svoj Wi-Fi, a zatim dvaput kliknite na njega i odaberite Svojstva.(Properties.)

4. Sada odaberite Internet Protocol Version 4 (TCP/IPv4) i kliknite Svojstva.

5. Označite " Koristite sljedeće adrese DNS poslužitelja(Use the following DNS server addresses) " i upišite sljedeće:
Preferirani DNS poslužitelj: 8.8.8.8 (Preferred DNS server: 8.8.8.8)
Alternativni DNS poslužitelj: 8.8.4.4(Alternate DNS server: 8.8.4.4)

6. Zatvorite sve i možda ćete moći ispraviti nemogućnost povezivanja s proxy poslužiteljem kod pogreške 130.(Fix Unable To Connect To The Proxy Server Error Code 130.)
Metoda 6: Izbrišite ključ registra proxy poslužitelja(Method 6: Delete Proxy Server Registry Key)
1. Pritisnite tipku Windows + R zatim upišite “ regedit ” i pritisnite Enter da otvorite uređivač registra(Registry Editor) .

2. Idite do sljedećeg ključa registra:
HKEY_CURRENT_USER\Software\Microsoft\Windows\CurrentVersion\Internet Settings
3. Odaberite tipku ProxyEnable( ProxyEnable key) u desnom prozoru, zatim desnom tipkom miša kliknite na nju i odaberite Izbriši.(select Delete.)

4. Slijedite gornji korak i za ključ registra ProxyServer(ProxyServer registry key) .
5. Zatvorite sve i ponovno pokrenite računalo da biste spremili promjene.
Metoda 7: Pokrenite CCleaner i Malwarebytes(Method 7: Run CCleaner and Malwarebytes)
Izvršite potpuno(Full) antivirusno skeniranje kako biste bili sigurni da je vaše računalo sigurno. Osim ovoga, pokrenite CCleaner i Malwarebytes Anti-malware .
1. Preuzmite i instalirajte CCleaner & Malwarebytes.
2. Pokrenite Malwarebytes(Run Malwarebytes) i neka skenira vaš sustav u potrazi za štetnim datotekama.
3. Ako se pronađe zlonamjerni softver, automatski će ih ukloniti.
4. Sada pokrenite CCleaner i u odjeljku "Cleaner", na kartici Windows , predlažemo da provjerite sljedeće odabire za čišćenje:

5. Nakon što ste se uvjerili da su odgovarajuće točke provjerene, jednostavno kliknite Run Cleaner i pustite CCleaner da radi svojim tijekom.
6. Za dodatno čišćenje sustava odaberite karticu Registry i provjerite je li označeno sljedeće:

7. Odaberite Skeniraj(Scan) za problem(Issue) i dopustite CCleaner -u da skenira, a zatim kliknite Popravi odabrane probleme.(Fix Selected Issues.)
8.Kada CCleaner pita “ Želite li sigurnosne kopije promjena u registru? (Do you want backup changes to the registry?)” odaberite Da.
9. Nakon što je sigurnosno kopiranje dovršeno, odaberite Popravi sve odabrane probleme(Fix All Selected Issues) .
10. Ponovno pokrenite računalo.
Metoda 8: Pokrenite Chromeov alat za čišćenje(Method 8: Run Chrome Cleanup Tool)
Službeni alat za čišćenje Google Chromea( Google Chrome Cleanup Tool) pomaže u skeniranju i uklanjanju softvera koji može uzrokovati probleme s hromom, kao što su rušenja, neobične početne stranice ili alatne trake, neočekivani oglasi kojih se ne možete riješiti ili na neki drugi način mijenjati vaše iskustvo pregledavanja.

Gore navedeni popravci će vam zasigurno pomoći da ispravite grešku Nemogućnost povezivanja s proxy poslužiteljem kod 130(Fix Unable To Connect To The Proxy Server Error Code 130) (net::ERR_PROXY_CONNECTION_FAILED), ali ako se i dalje javlja pogreška, u krajnjem slučaju možete ponovno instalirati svoj preglednik Chrome.(reinstall your Chrome Browser.)
Također možete provjeriti:(You may also check:)
- Popravite problem isteka veze Err Connection u Google Chromeu(Fix Err Connection Timed Out Issue in Google Chrome)
- Kako popraviti grešku SSL veze u Google Chromeu(How To Fix SSL Connection Error in Google Chrome)
- Kako popraviti pogrešku do ove web-lokacije nije moguće pristupiti u Google Chromeu(How to fix This site can’t be reached error in Gooogle Chrome)
- Kako popraviti certifikat poslužitelja je opozvan u Chromeu(How to fix Server’s certificate has been revoked in chrome)
- Ispravite pogrešku ERR_TUNNEL_CONNECTION_FAILED u Google Chromeu(Fix ERR_TUNNEL_CONNECTION_FAILED error in Google Chrome)
- Kako popraviti pogrešku SSL certifikata u Google Chromeu(How To Fix SSL Certificate Error in Google Chrome)
To je to što ste uspješno popravili Nemogućnost spajanja na proxy poslužitelj kod pogreške 130(Fix Unable To Connect To The Proxy Server Error Code 130 ) (net::ERR_PROXY_CONNECTION_FAILED), ali ako još uvijek imate pitanja u vezi s ovim postom, slobodno ih pitajte u odjeljku za komentare.
Related posts
Popravak Nemogućnost pristupa mreži u Chromeu (ERR_NETWORK_CHANGED)
Popravi zumiranje Nemogućnost povezivanja Kod pogreške 5003
Popravak Nemogućnost instalacije mrežnog adaptera kod pogreške 28
Popravi pogrešku SSL certifikata u Google Chromeu [RJEŠENO]
Popravak – ERR_TUNNEL_CONNECTION_FAILED pogreška u Chromeu
Ispravite pogrešku ERR_CACHE_MISS u Google Chromeu
Kako ispraviti pogrešku "Vaša veza nije privatna" u Google Chromeu
Popravi Err_Connection_Closed u Chromeu
Popravite da Telegram Web ne radi
Ispravite pogrešku Err Too Many Redirects Error u sustavu Windows 10
Kako popraviti kôd pogreške Google Chrome 7: 0x80040801
Popravi pogrešku Google Chrome 6 (net::ERR_FILE_NOT_FOUND)
8 načina da popravite "Aw, škljoc!" Pogreška pri padu stranice u Chromeu
Ispravi ERR_EMPTY_RESPONSE pogrešku Google Chromea
[RJEŠENO] Pogreška DNS adrese poslužitelja nije pronađena
Popravi ERR_NAME_NOT_RESOLVED u Chromeu
ERR_NAME_NOT_RESOLVED, kod pogreške 105 u pregledniku Google Chrome
Ispravite pogrešku STATUS BREAKPOINT Google Chromea
Kako popraviti "Preuzimanje nije uspjelo: mrežna pogreška" na Chromeu
Kako ispraviti pogrešku DHCP traženja nije uspjela u Chromebooku
