Popravite Microsoft Setup Bootstrapper je prestao raditi
U verzijama Microsoft Officea(Microsoft Office) 2013, 2016 i 2019, softver za podizanje sustava koristi se za inicijalizaciju aplikacije napisane pomoću knjižnice složenih aplikacija(Composite Application Library) . Smanjuje broj ovisnosti tijekom procesa instalacije. Ako se susrećete s pogreškom Microsoftova(Microsoft) postavka pokretača prestala je raditi, ovaj će vas članak provesti kroz mnoge postupke za rješavanje problema koje su drugi korisnici poduzeli kako bi riješili problem. Ali prije nego što krenemo s tim, prvo vidimo uzroke ovog problema.

Kako popraviti Microsoft Setup Bootstrapper je prestao raditi na Windows 10(How to Fix Microsoft Setup Bootstrapper Has Stopped Working on Windows 10)
Istražili smo ovaj problem pregledavajući niz pritužbi korisnika, kao i procese popravka koje koriste najugroženiji korisnici kako bi riješili problem s Microsoftovim(Microsoft) postavljanjem bootstrappera koji je prestao raditi na Windows 10 . Prema našem istraživanju, postoje brojni čimbenici za koje se zna da uzrokuju ovaj problem:
- Instalacija ne može komunicirati s MS poslužiteljima zbog antivirusnog programa treće strane(The installation is unable to communicate with MS servers due to third-party antivirus) : pokazalo se da je nekoliko antivirusnih paketa ( McAfee , Avast i nekoliko drugih) pretjerano zaštitno kada je u pitanju dopuštanje instalaciji (Avast)Officea(Office) da dobije neke potrebne komponente iz Internet . Ako je to slučaj, trebali biste moći riješiti problem isključivanjem zaštite u stvarnom vremenu ili potpunim uklanjanjem sigurnosnog paketa.
- Oštećeni ključevi registra ili instalacijske datoteke:(Corrupt registry keys or installation files: ) Druga mogućnost za ovaj problem je da su određeni ključevi registra ili bitne datoteke potrebne za instalaciju Microsoft Officea(Microsoft Office) oštećene. U tom slučaju treba razmotriti Microsoftov alat koji može rješavati slične slučajeve.(Microsoft)
- Nekompatibilnosti uzrokovane IObit softverskim proizvodima:(Incompatibilities caused by IObit software products: ) Mnogi kupci vjeruju da je ovaj problem nastao kao rezultat nekompatibilnosti nekoliko softverskih proizvoda IObit . Jedini način da saznate tko je odgovoran za problem je uklanjanje svakog IObit proizvoda jednog po jednog dok problem više ne bude prisutan.
- Task Scheduler je onemogućen u uređivaču registra: (Task Scheduler is disabled in the Registry Editor: )Microsoft Office zahtijeva Task Scheduler za programiranje brojnih zadataka. Ako je Task Scheduler isključen na vašem računalu, dobit ćete ovu poruku svaki put kada ga usluga sustava Office pokuša upotrijebiti. Ako je to slučaj, možete riješiti problem korištenjem uređivača registra(Registry Editor) kako biste ponovno omogućili Task Scheduler .
- Proces ažuriranja otežava AppCompatFlags:(Update process is being hampered by AppCompatFlags: ) Kako se ispostavilo, jedan ključ registra ( AppCompatFlags ) ima velike šanse da se pokvari i ostavi cijeli Office paket beskorisnim. U ovom scenariju možete riješiti problem tako da deinstalirate Office i koristite uređivač registra(Registry Editor) za brisanje problematičnog ključa.
- Starija verzija sustava Office u sustavu Windows 10:(Older Office version on Windows 10: ) ovaj se problem može pojaviti ako pokušate instalirati stariju verziju. U tom slučaju možete izbjeći problem pokretanjem primarnog instalacijskog programa ( OfficeSetup.exe ) u načinu kompatibilnosti(Compatibility Mode) .
Metoda 1: Deinstalirajte antivirusni i IObit softver treće strane(Method 1: Uninstall Third-party antivirus and IObit Software)
Ako imate instaliran antivirusni ili lObit softver treće strane, prvo i najlakše rješenje za popravak Microsoftovog(Microsoft) pokretačkog programa za postavljanje koji je prestao raditi je deinstaliranje. Kako se ispostavilo, određeni antivirusni programi s pretjeranom zaštitom spriječit će nadogradnju paketa Microsoft Office , što će rezultirati problemom s prestankom rada Microsoftovog(Microsoft) pokretačkog programa za postavljanje. Ako se ovaj scenarij odnosi na vas, možda ćete moći riješiti problem jednostavnim isključivanjem zaštite vašeg sigurnosnog paketa u stvarnom vremenu.
Napomena:(Note:) Koraci za postizanje toga mogu se razlikovati ovisno o tome koji antivirusni paket koristite. Nekoliko korisnika je izjavilo da je problem riješen tek nakon što su u potpunosti deinstalirali antivirusni program treće strane.
1. Istovremeno pritisnite tipke Windows + R keys da biste otvorili dijaloški okvir Pokreni .(Run)
2. Upišite appwiz.cpl i kliknite OK da otvorite uslužni program Programi i značajke(Programs and Features) .
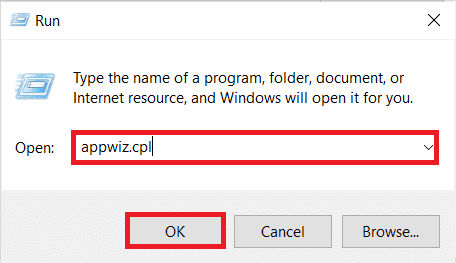
3. Pronađite antivirusni program treće strane(third-party antivirus) i/ili IObit, kliknite ga desnom tipkom miša i odaberite Deinstaliraj(Uninstall ) kao što je prikazano u nastavku.

4. Slijedite upute na zaslonu(on-screen instructions) za uklanjanje softvera s računala
5. Ponovo pokrenite svoje računalo(Reboot your PC) i pokrenite softver koji je pokrenuo Microsoftovu(Microsoft) pogrešku za postavljanje pokretača prestala je raditi
Također pročitajte: (Also Read:) Popravite Microsoft Office koji se ne otvara u sustavu Windows 10(Fix Microsoft Office Not Opening on Windows 10)
Metoda 2: Ponovno omogućite Planer zadataka(Method 2: Re-enable Task Scheduler)
Nekoliko korisnika koji su imali problema s greškom za prestanak rada Microsoftovog(Microsoft) pokretačkog programa za postavljanje izvijestili su da je problem popravljen nakon ponovnog omogućavanja Task Scheduler -a . Evo vodiča korak po korak o tome kako to postići:
1. Pokrenite dijaloški(Run) okvir Pokreni i upišite regedit i pritisnite tipku Enter(Enter key) da otvorite uređivač registra(Registry Editor)

2. Za pružanje administratorskih ovlasti, kliknite Da(Yes) kada to zatraži prompt Kontrola korisničkog računa .(User Account Control)
3. Proširite ključ HKEY_LOCAL_MACHINE pomoću lijevog okna uređivača registra(Registry Editor)

4. Nakon toga proširite tipku SYSTEM

5. Idite na CurrentControlSet

6. Kliknite na Usluge(Services)

7. Kliknite na Raspored(Schedule)

8. Dvaput kliknite Start u desnom prozoru tipke Raspored(Schedule) , kao što je prikazano.
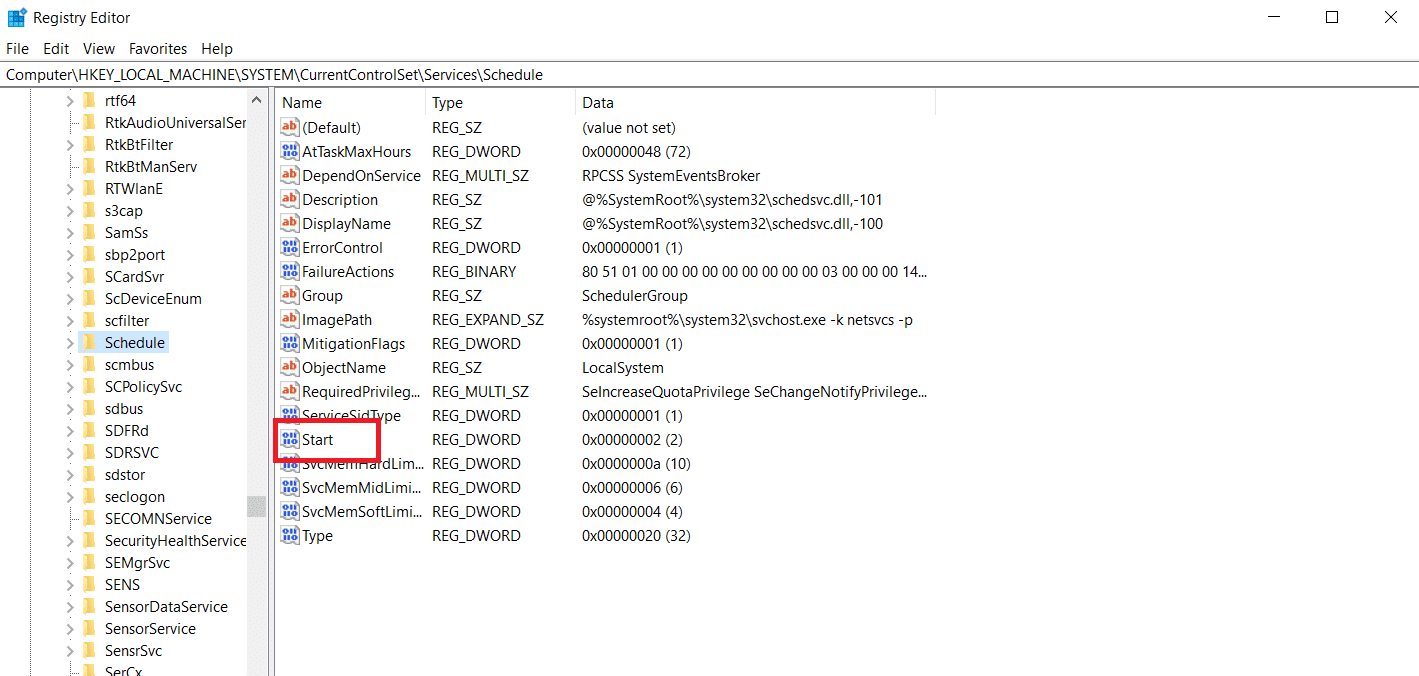
9. Promijenite podatke o početnoj vrijednosti(Value data) na 2 , a osnovnu(Base ) na heksadecimalni(Hexadecimal)

10. Nakon što kliknete U redu(OK) za spremanje promjena, zatvorite Registry Editor i ponovno pokrenite (restart) računalo(your PC) .

Također pročitajte: (Also Read:) Kako resetirati lozinku za Microsoftov račun(How to Reset Microsoft Account Password)
Metoda 3: deinstalirajte MS Office i izbrišite ključ AppCompatFlags(Method 3: Uninstall MS Office and Delete AppCompatFlags Key)
Nekoliko zabrinutih korisnika izjavilo je da je problem riješen tek kada su potpuno deinstalirali Office i izbrisali ključ pod nazivom AppCompatFlags pomoću uređivača registra(Registry Editor) . Nekoliko korisnika je tvrdilo da su nakon izvođenja ovoga i ponovnog instaliranja paketa Microsoft Office uspjeli otvoriti bilo koji program Microsoft Officea(Microsoft Office) bez dobivanja problema s pokretanjem programa za postavljanje Microsofta(Microsoft) .
Korak I: Deinstalirajte MS Office Suite(Step I: Uninstall MS Office Suite)
1. Pritisnite tipku Windows(Windows key) , upišite Upravljačka ploča(Control Panel) i kliknite Otvori(Open) .

2. Postavite View by > Large icons i kliknite na postavku Programi i značajke .(Programs and Features)

3. Desnom tipkom miša kliknite na Microsoft Office Suite i odaberite opciju Deinstaliraj( Uninstall ) .

Korak II: Izbrišite AppCompatFlags ključ(Step II: Delete AppCompatFlags Key)
1. Pokrenite uređivač registra(Registry Editor) iz dijaloškog okvira Pokreni .(Run)
2. Idite na sljedeći put(path) :
Computer\HKEY_LOCAL_MACHINE\SOFTWARE\Microsoft\Windows NT\CurrentVersion\AppCompatFlags

3. Izbrišite AppCompatFlags tako da kliknete desnom tipkom miša i odaberete Izbriši(Delete) .

4. Ponovno pokrenite (Restart your) računalo(PC ) i otvorite program koji je pokrenuo problem da vidite je li problem riješen
Metoda 4: Otvorite Setup.exe u načinu kompatibilnosti(Method 4: Open Setup.exe in Compatibility Mode)
Neki korisnici su izvijestili da su uspjeli proći preko pogreške Microsoftovog(Microsoft) pokretača za postavljanje prestao je raditi dok su pokušavali instalirati stariju verziju sustava Office ( Office 2010 , Office 2013 ) pokretanjem instalacijskog programa ( OfficeSetup.exe ) u načinu kompatibilnosti(Compatibility) . Evo kako to učiniti:
1. Pokrenite File Explorer pritiskom na tipke Windows Windows + E keys
2. Idite na This PC > Windows (C:) > Program Files

3. Desnom tipkom miša kliknite OfficeSetup.exe u instalacijskoj mapi i odaberite Rješavanje problema s kompatibilnošću(Troubleshoot Compatibility) među opcijama.

4. U prozoru za rješavanje problema s kompatibilnošću programa kliknite (Program Compatibility Troubleshooter)Isprobajte preporučene postavke( Try recommended settings)

5. Testirajte softver klikom na Testiraj program(Test the program) i provjerite otvara li se instalacija bez obavijesti o pogrešci

6. Ako se čini da je sve u redu, kliknite Dalje(Next) , zatim Da(Yes) , spremite ove postavke za ovaj program(save these settings for this program)

7. Vratite se instalateru(installer) i dovršite instalaciju
Često postavljana pitanja (FAQ)(Frequently Asked Questions (FAQs))
Q1. Što je Microsoftov softver za pokretanje za postavljanje i čemu služi?(Q1. What is a Microsoft setup bootstrapper software, and what does it do?)
Ans. Microsoft Setup Bootstrapper je komponenta koja se koristi za pokretanje aplikacije temeljene na kompozitnoj aplikacijskoj biblioteci u Microsoft Office 2013 , 2016 i 2019. Svrha ove vrhunske tehnologije je učiniti instalaciju što jednostavnijom.
Q2. Što je softverska (Q2. What is a bootstrapper software) pogreška pokretača i što je uzrokuje?(error, and what causes it?)
Ans. Ako vidite ovakvu pogrešku prilikom pokretanja pokretača, vjerojatno je za to kriv vaš antivirusni softver. To jednostavno znači da je vaš antivirusni softver identificirao datoteku bootstrapper.exe kao moguću infekciju i stavio je u karantenu.
Q3. Što je bootstrap.exe?(Q3. What is bootstrap.exe?)
Ans. Bootstrap.exe je potpuno legalan program. Intel Services Manager naziv je procesa. Stvorila ga je Intel Corporation i pripada softveru LiveUpdate . C:/Program Files je često mjesto za to. Kako bi širili viruse, programeri zlonamjernog softvera stvaraju nekoliko štetnih aplikacija i nazivaju ih Bootstrap.exe .
Preporučeno:(Recommended:)
- Ispravite zaglavljenu objavu na Instagramu pri slanju(Fix Instagram Post Stuck on Sending)
- Kako deinstalirati Chromium u sustavu Windows 10(How to Uninstall Chromium on Windows 10)
- Popravite Windows nije mogao tražiti nova ažuriranja(Fix Windows Could Not Search for New Updates)
- Popravite Microsoft Edge ERR MREŽA PROMIJENA u sustavu Windows 10(Fix Microsoft Edge ERR NETWORK CHANGED in Windows 10)
Nadamo se da su vam ove informacije bile korisne i da ste uspjeli riješiti problem s Microsoftovim postavljanjem bootstrappera prestao je raditi(Microsoft setup bootstrapper has stopped working) . Recite(Please) nam koja vam je metoda najbolja. Molimo(Please) ostavite pitanja ili komentare u prostoru ispod
Related posts
Popravi pogrešku 0x80240017 pri postavljanju Microsoft Visual C++ 2015 za ponovno distribuciju
Popravite Microsoft Teams video poziv koji ne radi
Popravak Ne mogu preuzeti iz Microsoft Storea
Popravite Microsoft Store koji ne instalira aplikacije
Kako popraviti grešku aplikacije 0xc0000005
Popravite veliku upotrebu diska za telemetriju kompatibilnosti s Microsoftom u sustavu Windows 10
Kako popraviti da NVIDIA ShadowPlay ne snima
Kako popraviti grešku aplikacije 0xc0000142
Popravite zumiranje zvuka koji ne radi u sustavu Windows 10
Kako popraviti Microsoft Store koji se ne otvara u sustavu Windows 11
Popravite nedostatak AMD Catalyst Control Center
Kako popraviti da se Kodi stalno ruši pri pokretanju
Kako popraviti softver Elara koji sprječava gašenje
Popravite Microsoft Office koji se ne otvara u sustavu Windows 10
Popravite da Telegram Web ne radi
Kako popraviti Omegle kameru koja ne radi
Fix Zoom ne može otkriti kameru
Kako zadržati status Microsoft Teams dostupnim
Kako popraviti kašnjenje u dijeljenju zaslona Discord
Popravi Discord se stalno ruši
