Popravite kôd pogreške Windows Update 0x800700c1
Ako primate kôd pogreške Windows Update 0x800700c1(Windows Update error code 0x800700c1) dok ažurirate svoje računalo sa sustavom Windows 11 ili Windows 10, prijedlozi u ovom postu mogli bi vam pomoći da riješite problem. Ova se pogreška uglavnom javlja kada pokušate instalirati ažuriranje značajki na Windows 11/10 . Cijela poruka o pogrešci izgleda ovako:
There were problems installing some updates, but we’ll try again later. If you keep seeing this and want to search the web or contact support for information, this may help. Feature update to Windows – Error 0x800700c1.
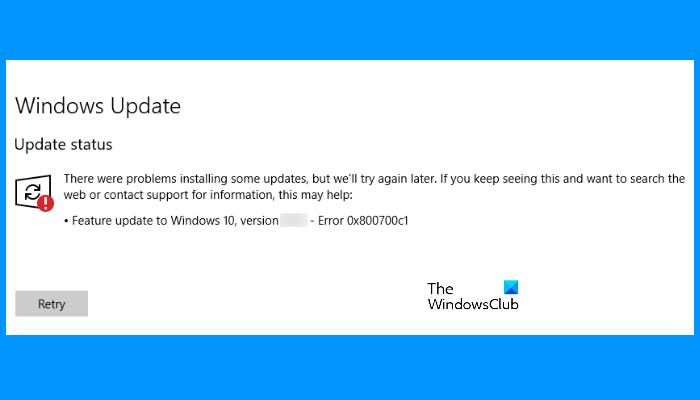
Kôd pogreške Windows Update 0x800700c1(Update Error Code 0x800700c1)
Postoji mnogo razloga zbog kojih Windows 11/10 prikazuje poruke o pogrešci ažuriranja, kao što su oštećene datoteke, oštećene komponente ažuriranja itd. Dodali smo neke korisne opcije koje bi mogle pomoći. No prije nego što počnete, predlažemo da isprobate neke brze popravke:
- Ponovno pokrenite Windows računalo i provjerite pomaže li
- Ponekad vaš antivirusni alat može stvoriti probleme tijekom ažuriranja sustava Windows(Windows Update) . Stoga biste trebali privremeno onemogućiti svoj antivirusni alat i pokušati ažurirati svoj sustav. Ne(Don) zaboravite ponovno omogućiti antivirusni program jer štiti vaš sustav od zlonamjernog softvera i drugih sigurnosnih napada
- Pokrenite SFC skeniranje i DISM skeniranje(DISM scan) da popravite oštećenu sliku i komponente sustava Windows .
Ako ovi brzi popravci ne riješe vaš problem, isprobajte rješenja opisana u nastavku:
- Pokrenite alat za rješavanje problema Windows Update
- Izbrišite(Delete) privremene datoteke Windows Update iz mape SoftwareDistribution
- Promijenite vrstu pokretanja usluge Windows Installer u Automatski(Automatic) .
- Instalirajte Windows Update(Install Windows Update) putem alata za stvaranje medija(Media Creation)
Provjerimo ova rješenja jedno po jedno.
1] Pokrenite(Run Windows Update) alat za rješavanje problema Windows Update

Windows 10 dolazi s različitim vrstama ugrađenih alata za rješavanje problema koji su korisni za rješavanje raznih vrsta problema. Kada naiđete na probleme s pogreškom Windows Update , prva stvar koju biste trebali učiniti je pokrenuti alat za rješavanje problema Windows Update . Za to slijedite ove korake:
- Otvorite aplikaciju Postavke koristeći prečac Win+I
- Pristupite kategoriji ažuriranja i sigurnosti(Update & Security)
- Pristupite stranici za rješavanje problema(Troubleshoot) pomoću lijevog odjeljka
- Kliknite na opciju Dodatni alati za rješavanje problema(Additional troubleshooters) dostupnu u desnom odjeljku
- Kliknite opciju Windows Update
- Pritisnite gumb Pokreni alat za rješavanje problema .(Run the troubleshooter)
Pustite da se proces rješavanja problema završi i to bi moglo riješiti vaš problem.
2] Izbrišite(Delete) privremene datoteke Windows Update iz mape SoftwareDistribution
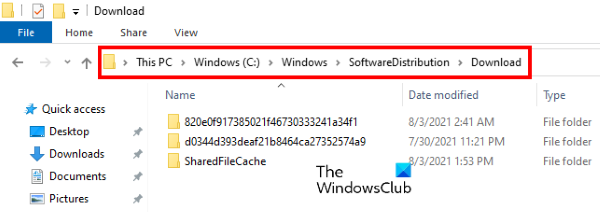
Mapa SoftwareDistribution(SoftwareDistribution folder) privremeno pohranjuje datoteke Windows Update . Ako je bilo koja od tih datoteka oštećena, možda ćete imati problem s greškom Windows Update 0x800700c1. Stoga(Hence) je jedna od opcija za ispravljanje ove pogreške brisanje svih privremenih stavki Windows Update prisutnih u mapi Preuzimanja(Downloads) koja se nalazi unutar mape SoftwareDistribution . Koraci za isto su sljedeći:
- Prvo morate zaustaviti uslugu Windows Update(Windows Update Service) . Za to upišite usluge(services ) u okvir za pretraživanje sustava Windows 10
- Pritisnite tipku Enter . Ovo će otvoriti prozor aplikacije Usluge(Services)
- Pomaknite(Scroll) se prema dolje na popisu dostupnih usluga kako biste pronašli uslugu Windows Update . Kada ga pronađete, kliknite ga desnom tipkom miša
- Koristite opciju Stop
- Sada pristupite C pogonu ili mjestu gdje ste instalirali Windows
- Otvorite mapu Windows
- Otvorite mapu SoftwareDistribution
- Pristupite mapi Preuzimanja(Downloads) koja se nalazi u mapi SoftwareDistribution
- Odaberite(Select) sve datoteke i mape dostupne u mapi Preuzimanja(Downloads)
- Pritisnite tipku Delete
- Otvorite aplikaciju Usluge
- Desnom tipkom miša kliknite(Right-click) uslugu Windows(Windows Update) Update
- Koristite opciju Start .
To bi vam moglo pomoći da preuzmete i instalirate Windows Update .
3] Promijenite(Change) vrstu pokretanja usluge Windows Installer u Automatic
Promijenite vrstu pokretanja usluge Windows Installer u Automatski(Automatic) i provjerite pomaže li. Dolje smo naveli upute za isto:
- U okvir za pretraživanje upišite usluge(services)
- Pritisnite tipku Enter da biste otvorili aplikaciju Usluge
- Pomaknite(Scroll) se prema dolje po popisu usluga dostupnih u aplikaciji Usluge(Services) da biste pronašli uslugu Windows Installer
- Dvaput kliknite(Double-click) na uslugu Windows Installer i otvorit će se prozor njezinih svojstava
- Pritisnite tipku Start ako je usluga zaustavljena
- Odaberite opciju Automatski(Automatic) dostupnu na padajućem izborniku Vrsta pokretanja (ako opcija nije zasivljena)(Startup type)
- Kliknite na gumb OK .
4] Instalirajte Windows Update(Install Windows Update) putem alata za stvaranje medija(Media Creation)
Također možete pokušati nadograditi svoje računalo pomoću alata za stvaranje medija(upgrade your computer using the Media Creation tool) . To je moćan alat koji je razvio Microsoft Corporation koji korisnici mogu koristiti za nadogradnju svojih računala na najnoviju dostupnu verziju ili stvaranje instalacijskog medija za Windows 11/10 .
Nadam se da ovo pomaže.
Kako mogu popraviti pogreške Windows Update?
Kao što smo spomenuli ranije u ovom članku, pogreške Windows Update javljaju se iz mnogih razloga. Ponekad ažuriranja također ne uspijevaju zbog slabih ili fluktuirajućih WiFi signala. Što god da je uzrok, možete isprobati neke općenite metode za ispravljanje pogrešaka Windows Update(fix Windows Update errors) .
Kako mogu resetirati komponente Windows Update ?
Komponente Windows Update(Windows Update) bitan su dio Windows Update . Kada se te komponente oštete (iz bilo kojeg razloga), možete dobiti mnoge pogreške dok pokušavate ažurirati Windows . U tom slučaju možete popraviti pogreške Windows Update vraćanjem komponenti Windows Update(resetting the Windows Update components) na zadane postavke.
Related posts
Kako popraviti šifru pogreške Windows Update 80244010
Popravite kôd pogreške Windows Update 800F0A13
Popravite šifru pogreške usluge Windows Server Update Services 0x80072EE6
Popravite kôd pogreške Windows Update 0xd0000034
Popravite kôd pogreške Windows Update 8024a112
Popravite pogrešku Windows Update 0x800F0922
Ispravite pogrešku Windows Update 0x80070659
Popravite šifru pogreške nadogradnje sustava Windows 0xe06d7363
Kako popraviti šifru pogreške Windows Update C80003F3 na sustavu Windows 10
Popravite pogrešku Windows Update 80072EFE
Popravite pogrešku Windows Update 0x80240035
Popraviti pogrešku Windows Update C8000266?
Kako popraviti pogrešku Windows Update 0xc1900201
Kako popraviti šifru pogreške Windows Update 8020002E
Popravite pogrešku ažuriranja sustava Windows 10 0x800705B3
Popravite pogrešku ažuriranja sustava Windows 10 0xc1900104 prilikom instaliranja ažuriranja značajki
Kako popraviti šifru pogreške Windows Update 0x8024402c
Popravite pogrešku Windows Update 0x800f0989 u sustavu Windows 11/10
Kako popraviti kod pogreške 0x80190194 – 0x90019 na Windowsima
Popravite pogrešku Windows Update 0x800F0825
