Popravite kôd pogreške upravljačkog programa uređaja 41
Popravi šifru pogreške upravljačkog programa uređaja 41: Šifra(Fix Device Driver Error Code 41:) pogreške 41 znači da vaš sustav ima problema s upravljačkim programom uređaja i možete provjeriti status ovog uređaja u upravitelju uređaja putem svojstava. Ovo ćete saznati pod svojstvima:
Windows successfully loaded the device driver for this hardware but cannot find the hardware device (code 41).
Postoji ozbiljan sukob između hardvera vašeg uređaja i njegovih upravljačkih programa, stoga gornji kod pogreške. Ovo nije BSOD ( plavi ekran (Blue Screen)smrti(Death) ) pogreška , ali ne znači da ova pogreška neće utjecati na vaš sustav. Zapravo, ova se pogreška pojavljuje u skočnom prozoru nakon čega se vaš sustav zamrzava i morate ponovno pokrenuti sustav da biste ga vratili u radno stanje. Dakle, ovo je zapravo vrlo ozbiljno pitanje koje treba razmotriti što je prije moguće. Ne brinite, alat za rješavanje problema je tu da riješi ovaj problem, samo slijedite ove metode kako biste se riješili koda pogreške 41 u Upravitelju uređaja(Device Manager) .

Uzroci koda pogreške upravljačkog programa uređaja 41(Device Driver Error Code 41)
- Oštećeni, zastarjeli ili stari upravljački programi uređaja.
- Registar sustava Windows može biti oštećen zbog nedavne promjene softvera.
- Datoteka Windows Important(Windows Important) možda je zaražena virusom ili zlonamjernim softverom.
- Sukob upravljačkog programa(Driver) s novoinstaliranim hardverom na sustavu.
Popravite kôd pogreške upravljačkog programa uređaja 41
Obavezno stvorite točku vraćanja(create a restore point) u slučaju da nešto pođe po zlu.
Metoda 1: Pokrenite Microsoftov(Microsoft) alat Fix it(Run Fix)
1. Posjetite ovu stranicu(this page) i pokušajte identificirati svoj problem s popisa.
2. Dalje, kliknite(Click) na problem s kojim se susrećete da biste preuzeli alat za rješavanje problema.

3. Dvaput kliknite za pokretanje alata za rješavanje problema.
4. Slijedite upute na zaslonu da biste riješili problem.
5. Ponovo pokrenite računalo da biste spremili promjene.
Metoda 2: Pokrenite alat za rješavanje problema s hardverom(Hardware) i uređajima(Devices)
1. Pritisnite Windows Key + X , a zatim odaberite Upravljačka ploča.(Control Panel.)

2. U okvir za pretraživanje upišite rješavanje problema(troubleshoot) , a zatim kliknite Rješavanje problema.

3. Dalje, pod Hardver i zvuk(Hardware and Sound) kliknite Konfiguriraj uređaj.(Configure a device.)
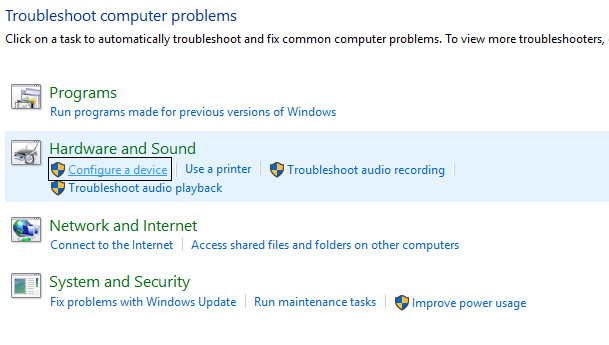
4. Kliknite Dalje i dopustite da alat za rješavanje problema automatski riješi problem s vašim uređajem.(fix the problem with your device.)
5. Ponovo pokrenite računalo da biste spremili promjene.
Metoda 3: deinstalirajte problematični upravljački program uređaja(Device Driver) .
1. Pritisnite tipku Windows + R zatim upišite “ devmgmt.msc ” i pritisnite Enter da otvorite Upravitelj uređaja.(Device Manager.)

2. Desni klik na uređaj uz upitnik ili žuti uskličnik.
3. Odaberite deinstaliraj(uninstall) i ako zatražite potvrdu odaberite U redu.

4. Ponovite gornje korake za sve druge uređaje sa uskličnikom ili upitnikom.
5. Sljedeće, na izborniku Radnja, kliknite Skeniraj za promjene hardvera.(Scan for hardware changes.)

6. Ponovo pokrenite računalo da biste spremili promjene i provjerili možete li popraviti šifru pogreške upravljačkog programa uređaja 41.(Fix Device Driver Error Code 41.)
Metoda 4: Ručno ažurirajte problematični upravljački program(Update Problematic Driver)
Morate preuzeti upravljački program (s web-mjesta proizvođača) uređaja koji prikazuje kod pogreške 41.
1. Pritisnite tipku Windows + R zatim upišite “ devmgmt.msc ” i pritisnite Enter da otvorite Upravitelj uređaja(Device Manager) .

2. Desnom tipkom miša kliknite uređaj s upitnikom ili žutim uskličnikom, a zatim odaberite Ažuriraj softver upravljačkog programa.(Update Driver Software.)

3. Odaberite Pregledaj moje računalo za softver upravljačkog programa.(Browse my computer for driver software.)

4. Zatim kliknite Pusti me da odaberem s popisa upravljačkih programa uređaja na mom računalu.(Let me pick from a list of device drivers on my computer.)

5. Na sljedećem zaslonu kliknite opciju Have Disk(Have Disk option) u desnom kutu.

6.Kliknite opciju preglednika, a zatim idite do mjesta na kojem ste preuzeli upravljački program uređaja.
7. Datoteka koju tražite trebala bi biti .inf datoteka.
8. Nakon što odaberete .inf datoteku, kliknite U redu.
9. Ako vidite sljedeću pogrešku " Windows ne može provjeriti izdavača ovog softvera upravljačkog programa(Windows can’t verify the publisher of this driver software) ", tada kliknite na Instaliraj ovaj softver upravljačkog programa svejedno za nastavak.(Install this driver software anyway to proceed.)
10. Kliknite Dalje za instaliranje upravljačkog programa i ponovno pokretanje računala kako biste spremili promjene.
Metoda 5: Popravite(Fix) oštećene unose u registru
Napomena: Prije nego što slijedite ovu metodu, provjerite jeste li deinstalirali sve dodatne CD/DVD softvere kao što je Daemon Tools(Daemon Tools) itd.
1. Pritisnite tipku Windows + R zatim upišite “ regedit ” i pritisnite enter da otvorite uređivač registra(Registry Editor) .

2. Idite do sljedećeg ključa registra:
HKEY_LOCAL_MACHINE/System/CurrentControlSet/Control/Class/{4D36E965-E325-11CE-BFC1-08002BE10318}
3. Pronađite gornje i donje filtre u desnom oknu, a zatim ih desnom tipkom miša kliknite i odaberite delete.

4. Kada se od vas zatraži potvrda, kliknite OK.
5. Zatvorite sve otvorene prozore i ponovno pokrenite računalo.
Ovo bi trebalo popraviti šifru pogreške upravljačkog programa uređaja 41( Fix Device Driver Error Code 41) , ali ako se i dalje suočavate s problemom, nastavite sa sljedećom metodom.
Metoda 6: Napravite potključ registra
1. Pritisnite Windows Key + R zatim upišite “regedit” i pritisnite enter da otvorite uređivač registra(Registry Editor) .

2. Sada idite do sljedećeg ključa registra:
HKEY_LOCAL_MACHINE\SYSTEM\CurrentControlSet\Services\atapi
3. Desnom tipkom miša kliknite atapi, usmjerite pokazivač na Novo(New) i zatim odaberite tipku.

4. Imenujte novi ključ kao Controller0 , a zatim pritisnite Enter.
5. Desni klik na Controller0 , usmjerite pokazivač na New i zatim odaberite DWORD (32-bitna) vrijednost.(DWORD (32-bit) value.)

4.Upišite EnumDevice1 , a zatim pritisnite Enter.
5. Opet desnom tipkom miša kliknite EnumDevice1 i odaberite modificiraj.(modify.)
6.Upišite 1 u okvir podataka o vrijednosti,(1 in the value data box) a zatim kliknite U redu.

7. Zatvorite uređivač registra(Registry Editor) i ponovno pokrenite računalo.
Metoda 7: Vratite svoje računalo
Da biste popravili šifru pogreške upravljačkog programa uređaja 41(Fix Device Driver Error Code 41) , možda ćete morati vratiti svoje računalo na ranije radno vrijeme pomoću opcije System Restore.(using System Restore.)
Također možete pogledati ovaj vodič koji vam govori kako popraviti nepoznatu pogrešku uređaja u Upravitelju uređaja.(fix unknown device error in device Manager.)
To je to, uspješno ste uspjeli popraviti kod pogreške upravljačkog programa uređaja 41(Fix device driver error code 41) , ali ako još uvijek imate pitanja u vezi s gornjim postom, slobodno ih pitajte u komentarima.
Related posts
Popravite šifru pogreške mrežnog adaptera 31 u Upravitelju uređaja
Popravite kôd pogreške USB uređaj nije prepoznat 43
Popravite pogrešku Bluetooth perifernog uređaja Driver Not Found
Kako popraviti šifru pogreške Windows Update 80244010
Popravite kôd pogreške Windows Update 0x8007025D-0x2000C
Ispravite pogrešku lokalnog uređaja Naziv je već u upotrebi u sustavu Windows
Popravite šifru pogreške 0x8007007f u sustavu Windows 11
Popravite šifru pogreške Geforce Experience 0x0003
Popravite kôd pogreške Windows Update 8024a112
Popravak Nemogućnost instalacije mrežnog adaptera kod pogreške 28
Popravite šifru pogreške nadogradnje sustava Windows 0xe06d7363
Popravi MHW kod pogreške 50382-MW1
Popravak koda pogreške 2755 Windows Installer
Popravite kôd pogreške Windows Update 800F0A13
Popravite kôd pogreške trgovine Windows 10 0x80072efd
Ispravite pogrešku bez pokretačkog uređaja u sustavu Windows 10
Popravi Destiny 2 kod greške brokule
Popravite šifru pogreške sigurnosne kopije sustava Windows 0x8078012D, operacija sigurnosnog kopiranja nije uspjela
Popravak koda pogreške 0x80004005: neodređena pogreška u sustavu Windows 10
8 načina za popravak koda pogreške 43 u sustavu Windows 10
