Popravite kôd pogreške u trgovini Microsoft Store 0x80073CF3 u sustavu Windows 11/10
Ako naiđete na kod pogreške(error code)(Microsoft Store error code) Microsoft Storea 0x80073CF3 na svom Windows 11/10 uređaju kada pokušavate ažurirati aplikaciju, možete isprobati rješenja navedena u ovom postu kako biste uspješno riješili problem.
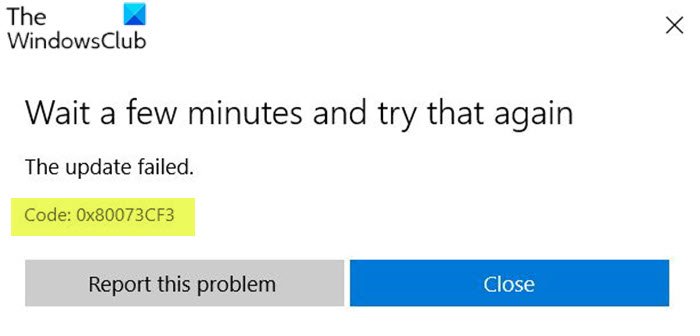
Opisi pogrešaka su sljedeći;
ERROR_INSTALL_RESOLVE_DEPENDENCY_FAILED
The package failed to update, dependency, or conflict validation.
Causes: The incoming package conflicts with an installed package, A specified package dependency can’t be found, The package doesn’t support the correct processor architecture.Debugging: Check the AppXDeployment-Server event log for more info.
Šifra pogreške u trgovini Microsoft Store(Microsoft Store) 0x80073CF3
Ako ste suočeni s ovim problemom, možete isprobati naša preporučena rješenja u nastavku bez posebnog redoslijeda i provjeriti pomaže li to riješiti problem.
- Provjerite arhitekturu vašeg OS-a
- Privremeno onemogućite sigurnosni softver
- Pokrenite alat za rješavanje problema s aplikacijama Windows Store(Windows Store Apps Troubleshooter)
- Ponovno instalirajte Windows Store pomoću PowerShell-a(PowerShell)
- Očistite i resetirajte predmemoriju Windows Storea
- Deinstalirajte i ponovno instalirajte aplikaciju
Pogledajmo opis procesa koji se odnosi na svako od navedenih rješenja.
Prije nego isprobate bilo koje od dolje navedenih rješenja, pričekajte nekoliko minuta, a zatim pokušajte ponovno ažurirati/preuzeti kako je navedeno u promptu o pogrešci. Također, provjerite imate li stabilnu internetsku vezu. Pokušajte teško ponovno pokrenuti ili uključiti svoj internetski uređaj (usmjerivač/modem) i provjerite hoće li to pomoći.
1] Provjerite svoju arhitekturu OS-a
Prema Paket ne podržava ispravnu arhitekturu procesora (The package doesn’t support the correct processor architecture ) navedenu u opisu koda pogreške 0x80073CF3(error code 0x80073CF3) , morate provjeriti arhitekturu vašeg OS(verify your OS architecture) -a i provjeriti odgovara li bitnost aplikacije vašem bitnosti OS-a.
2] Privremeno(Temporarily) onemogućite sigurnosni softver
Vatrozid i antivirusni programi važni su za sigurnost vašeg sustava, ali ponekad ti programi mogu ometati ažuriranja aplikacija na vašem Windows uređaju. U tom slučaju možete privremeno onemogućiti bilo koji sigurnosni softver treće strane.
To uvelike ovisi o sigurnosnom softveru koji ste instalirali. Pogledajte upute za uporabu.
Da biste onemogućili svoj antivirusni softver, pronađite njegovu ikonu u području obavijesti ili sistemskoj traci na programskoj traci (obično u donjem desnom kutu radne površine). Desnom tipkom miša kliknite ikonu i odaberite opciju za onemogućavanje ili izlazak iz programa.
Nakon što onemogućite AV, pokušajte ažurirati aplikaciju i provjerite je li problem riješen. Ako ne, pokušajte sa sljedećim rješenjem.
3] Pokrenite(Run) alat za rješavanje problema s aplikacijama Windows Store(Windows Store Apps Troubleshooter)
Ovo rješenje zahtijeva da pokrenete ugrađeni alat za rješavanje problema s aplikacijom Windows Store(run the inbuilt Windows Store App Troubleshooter) i provjerite je li problem riješen.
4] Ponovno instalirajte Windows Store(Reinstall Windows Store) pomoću PowerShell -a(PowerShell)
Učinite sljedeće:
- Pritisnite tipku Windows key + X za otvaranje izbornika Power User.
- Pritisnite A na tipkovnici da pokrenete PowerShell u administrativnom/povišenom načinu rada.
- Na PowerShell konzoli upišite ili kopirajte i zalijepite naredbu u nastavku i pritisnite Enter .
Get-AppxPackage -allusers Microsoft.WindowsStore | Foreach {Add-AppxPackage -DisableDevelopmentMode -Register “$($_.InstallLocation)\\AppXManifest.xml”}
Nakon što se naredba izvrši, ponovno pokrenite računalo i pri pokretanju otvorite Microsoft Store i pokušajte ažurirati aplikaciju i provjerite nastavlja li se pogreška. Ako je tako, isprobajte sljedeće rješenje.
5] Obrišite i resetirajte predmemoriju Windows Storea(Windows Store)
Ovo rješenje zahtijeva da poništite predmemoriju Microsoft Storea(reset the Microsoft Store cache) i vidite hoće li to pomoći.
6] Deinstalirajte i ponovno instalirajte aplikaciju
U slučaju da već imate instaliranu aplikaciju, ali ažuriranje na noviju verziju aplikacije ne uspijeva, možete deinstalirati i ponovno instalirati aplikaciju(uninstall and reinstall the app) .
Bilo koje od ovih rješenja bi trebalo raditi za vas!
Povezani post(Related post) : Ispravite pogrešku Microsoft Storea 0x800704C6.(Fix Microsoft Store error 0x800704C6.)
Related posts
Popravite pogrešku Microsoft Windows Store 0x80070520 u sustavu Windows 10
Popravite Microsoft Store koji ne instalira aplikacije
Kako ponovno registrirati ili ponovno instalirati aplikacije Microsoft Store u sustavu Windows 11/10
Aplikacija Microsoft Store uklanja se kada se prvi put prijavite
Fresh Paint za Windows 10 je aplikacija Microsoft Store za slikanje jednostavna za korištenje
Popravite Microsoft Store koji ne radi u sustavu Windows 10
Najbolje 4 YouTube aplikacije u Microsoft Storeu za Windows PC
Izdvojite RAR datoteke u sustavu Windows 11/10 pomoću besplatnih aplikacija Microsoft Store
Najbolje besplatne filmske aplikacije dostupne u Microsoft Storeu za Windows 11/10
Najbolje aplikacije za dizajn doma za Windows 11/10 iz trgovine Microsoft Store
Ova je aplikacija blokirana zbog Pravila tvrtke - Microsoft Store
Kôd pogreške 0x800704cf prilikom otvaranja aplikacija Microsoft Store
Najbolje aplikacije za optimizaciju računala za Windows 10 u Microsoft Storeu.
Kako resetirati aplikacije Microsoft Storea pomoću PowerShell-a u sustavu Windows 10
Kako instalirati ili deinstalirati aplikacije Microsoft Store u sustavu Windows 11/10
Najbolje besplatne Stealth igre za Windows 10 iz trgovine Microsoft Store
Alat za rješavanje problema s aplikacijama u trgovini Windows za Windows 11/10
Kako ubiti ili prekinuti aplikacije Microsoft Store u sustavu Windows 11/10
Kako otvoriti aplikacije Microsoft Store iz naredbenog retka
Najbolje aplikacije za produktivnost Windows 11/10 iz trgovine Microsoft Store
