Popravite kobnu grešku sustava c000021A u sustavu Windows 11/10
Ako dobivate pogrešku tijekom nadogradnje Windows 11/10 koja kaže STOP 0XC000021A ili STATUS_SYSTEM_PROCESS_TERMINATED, (STOP 0XC000021A or STATUS_SYSTEM_PROCESS_TERMINATED, ) onda je to sigurnosni problem unutar sustava Windows . Također je moguće da sistemske datoteke imaju problem i da su pogrešno izmijenjene. To ne znači nužno da postoji problem sa zlonamjernim softverom, ali jedna od nedavno instaliranih aplikacija možda je izmijenila ili oštetila neke osnovne datoteke. Ovaj vodič će vam pomoći da riješite ovaj problem.
0XC000021a, STATUS PROCES SUSTAVA ZAVRŠEN(STATUS SYSTEM PROCESS TERMINATED)
Dobit ćete pogrešku c000021a(c000021a) (fatalna pogreška sustava(System Error) ) kada Windows otkrije sigurnosni kompromis u podsustavu korisničkog načina rada, kao što je WinLogon ili CSRSS (podsustav vremena izvršavanja klijentskog poslužitelja(Server Run-Time Subsystem) ). Kada se takav proces sustava prekine, tada se vaš sustav prebacuje u način rada jezgre. jer ne može raditi bez CSRSS ili WinLogon .
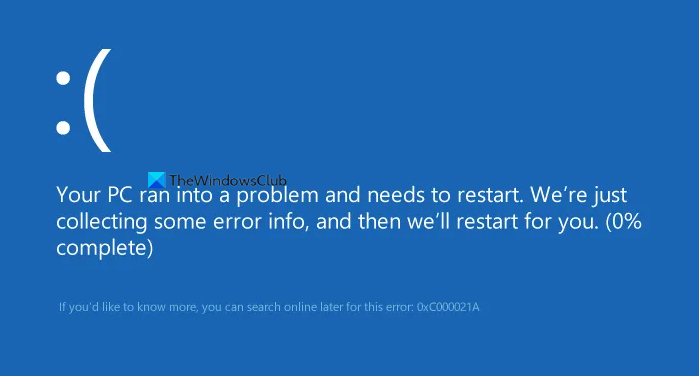
Drugi uzrok pogreške c000021a su neusklađene datoteke na tvrdom disku. Ovu pogrešku dobivate nakon vraćanja sistemskih datoteka iz sigurnosne kopije ili instaliranja ili ažuriranja upravljačkih programa uređaja(updating device drivers) , servisa ili softvera treće strane. U tom slučaju program za vraćanje preskače ključne sistemske datoteke, uglavnom zato što je program utvrdio da ih sustav koristi.
This error occurs when a user-mode subsystem, such as WinLogon or the Client Server Run-Time Subsystem (CSRSS), has been fatally compromised and security can no longer be guaranteed. In response, the operating system switches to kernel mode. Microsoft Windows cannot run without WinLogon or CSRSS. Therefore, this is one of the few cases where the failure of a user-mode service can shut down the system.
c000021A Fatalna pogreška sustava(Fatal System Error) u Windows 11/10
Fatalnu grešku sustava(Fatal System Error) možete dobiti iz različitih čimbenika. U ovom odjeljku ćemo se pozabaviti metodama rješavanja problema za sve njih. Neki popravci rade samo kada možete pristupiti Windows okruženju, a neki rade na BSoD-ovima(BSoDs) . Ovdje su poželjna rješenja:
- Deinstalirajte štetni softver.
- Pokrenite Provjeru sistemskih datoteka
- Popravite to naredbom DISM
- Ponovo izgradi BCD i popravi MBR
- Popravite greške na tvrdom disku
- Izvršite vraćanje sustava.
- Koristite opciju Cloud Reset.
- Obratite se Microsoftu.
Ako ne možete normalno pokrenuti radnu površinu, možda ćete morati pristupiti naprednim opcijama pokretanja(access Advanced Startup Options) da biste pristupili alatima za oporavak.
1] Deinstalirajte štetni softver
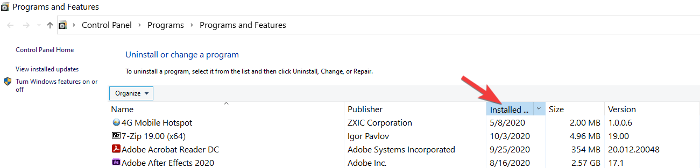
Sjećate li se kada ste prvi put počeli doživljavati pogrešku 0xc000021a? To može biti odmah nakon što ste instalirali ili ažurirali aplikaciju, uslugu sustava ili upravljački program.
Posljednji softver koji ste instalirali ili ažurirali mogao bi biti krivac. Ako je to vaš slučaj, problem možete riješiti deinstaliranjem ili onemogućavanjem softvera koji greši. Pritisnite tipku Windows i R(Windows key and R) istovremeno da otvorite dijaloški okvir Pokreni .(Run)
Upišite appwiz.cpl u dijaloški okvir Pokreni(Run) i kliknite U redu. Možete kliknuti stupac Instalirano na(Installed On) da biste sortirali aplikacije prema datumu instaliranja s popisa aplikacija. To vam pomaže pronaći najnoviju instalaciju koja je možda uzrokovala pogrešku.
Desnom tipkom miša kliknite(Right-click) aplikaciju i odaberite Deinstaliraj(Uninstall) . Slijedite upute na zaslonu da biste dovršili deinstalaciju.
Ako ste nedavno instalirali ili ažurirali bilo koji softver upravljačkog(Driver) programa, razmislite o njegovom uklanjanju.
Međutim, ako je šteta već učinjena, deinstalacija neće pomoći. U tom slučaju trebate izvršiti vraćanje sustava kako biste se vratili u stabilno stanje računala.
2] Pokrenite provjeru sistemskih datoteka
Pokrenite System File Checker u sigurnom načinu rada i pogledajte hoće li to pomoći. To će popraviti oštećene ili oštećene Windows datoteke. Morat ćete pokrenuti ovu naredbu iz povišenog CMD -a , tj. naredbenog retka pokrenutog s administratorskim privilegijama.
3] Pokrenite DISM
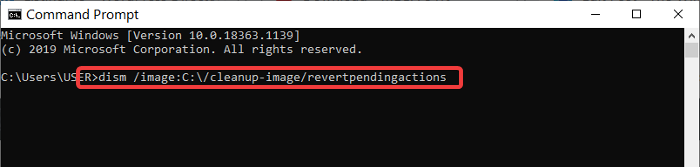
Ako ste dobili pristup sustavu iz prethodnog rješenja, ali niste mogli popraviti pogrešku c000021a, možete pokrenuti DISM naredbu u naredbenom(Command Prompt) retku .
Prvo pokrenite svoje računalo u Windows Safe Mode s naredbenim redkom(Windows Safe Mode with Command Prompt) . U prozoru naredbenog retka(Command Prompt) unesite sljedeću naredbu i pokrenite je pritiskom na ENTER:
dism /image:C:\/cleanup-image/revertpendingactions
4] Ponovno izgradi BCD i popravi MBR
Podaci o konfiguraciji pokretanja ( BCD ) je baza podataka neovisna o firmveru za konfiguracijske podatke tijekom pokretanja. Da biste obnovili BCD(rebuild the BCD) ili datoteku s podacima o konfiguraciji pokretanja(Boot Configuration Data) u sustavu Windows(Windows) , upišite sljedeću naredbu i pritisnite Enter . Morat ćete koristiti naredbeni redak s povišenim admin.
bootrec /rebuildbcd
Da biste dobili novi bootloader, upišite sljedeću naredbu u povišeni naredbeni redak.
bcdboot c:\windows /s c:
C je pogon vašeg sustava na kojem je instaliran Windows . Ako to ne uspije, možete pokušati popraviti glavni zapis za pokretanje(repairing the Master Boot Record) .
5] Popravite greške na tvrdom disku
Ovo možda nije 100% potpuno dokazano rješenje, ali možete pokrenuti chkdsk u naredbenom retku(run chkdsk in the command prompt ) da vidite da nemate problema s tvrdim diskom. Možete izvršiti sljedeću naredbu:
chkdsk c: /f /r
Moguće je da prilikom instaliranja programa na oštećeni dio diska može doći do problema.
Povezano(Related) : Pogreška 0xc000021a ili 0xc0000001 , Vaše računalo se nije moglo ispravno pokrenuti.
6] Pokrenite Vraćanje sustava
Možete posegnuti za vraćanjem sustava . i vidi hoće li to pomoći.
Ako dobijete Stop Error 0xc000021a , a vraćanje sustava(System Restore) prestane raditi nakon ažuriranja (Update)sustava Windows 10(Windows 10) , onda je to poznat problem za Windows 10 . Ovaj vam post može pomoći – Vraćanje sustava ne radi nakon ažuriranja sustava Windows 10 .
7] Izvršite Cloud Reset
Ako ga vraćanje sustava ne popravi, posljednja opcija je resetiranje u oblaku(do a Cloud Reset) .
8] Obratite se Microsoftu
Ako se čini da ništa ne radi, uvijek možete kontaktirati Microsoftov(Microsoft Support) tim za podršku slijedeći ovu vezu.
SAVJET(TIP) : Više ideja za ispravljanje pogrešaka plavog zaslona sustava Windows(fix Windows Blue Screen errors) .
Sve najbolje.
Related posts
Popravite IZUZETAK SUSTAVA SUSTAVA Plavi zaslon na Windows 11/10
Popravak POGREŠKE INPAGE PODATAKA KERNEL (Msis.SYS) u sustavu Windows 11/10
Popravi APC_INDEX_MISMATCH grešku zaustavljanja u sustavu Windows 11/10
Popravite pogrešku Klif.sys plavog zaslona u sustavu Windows 11/10
Popravite pogrešku hardlock.sys Blue Screen Of Death u sustavu Windows 11/10
Popravite BSOD pogrešku Ntfs.sys Failed BSOD u sustavu Windows 10
Popravite grešku WDF_VIOLATION Blue Screen u sustavu Windows 11/10
Popravite pogrešku igdkmd64.sys Plavi zaslon smrti
Popravi DATA_BUS_ERROR Plavi ekran smrti u sustavu Windows 11/10
Popravi BSOD pogrešku EXFAT DATOTEKA (volmgr.sys) u sustavu Windows 11/10
Popravite pogrešku plavog zaslona win32kfull.sys u sustavu Windows 10
Riješite probleme s omjerom zaslona u sustavu Windows 11/10
DPC_WATCHDOG_VIOLATION Plavi zaslon u sustavu Windows 11/10
KERNEL_MODE_HEAP_CORRUPTION Plavi zaslon u sustavu Windows 11/10
Popravite pogrešku Sdbus.sys Blue Screen Of Death u sustavu Windows 11/10
Popravi FATALNA POGREŠKA TRACIVANJA DOGAĐAJA Pogreška plavog zaslona na računalu sa sustavom Windows
Popravite pogrešku plavog zaslona aksfridge.sys u sustavu Windows 10
Kako popraviti Orange Screen of Death u sustavu Windows 11/10
Popravite kôd pogreške Windows Update 0x8007025D-0x2000C
Kako popraviti grešku plavog zaslona Tcpip.sys na Windows računalu
