Popravite HP-ov kod pogreške 0xc4eb8000 u sustavu Windows 10
U ovom ćemo vam postu pomoći popraviti HP-ov kod pogreške 0xc4eb8000(HP error code 0xc4eb8000) na Windows 10 . Do pogreške može doći zbog zastarjelog firmvera pisača ili iz nekih drugih razloga. Kako bismo se riješili ovog problema, pokrili smo nekoliko jednostavnih opcija koje bi vam mogle pomoći da ispravite ovu pogrešku kako biste mogli ponovno ispisivati.
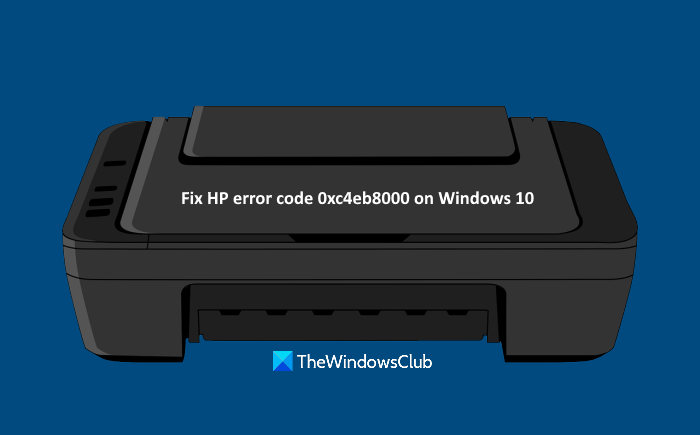
Popravite HP-ov kod pogreške 0xc4eb8000
Prije nego što počnete, pokušajte pokrenuti alat za rješavanje problema s pisačem(run the Printer troubleshooter) . Možda će pomoći; Inače(Else) , ovdje je popis mogućih rješenja za rješavanje ovog koda HP pogreške 0xc4eb8000 u sustavu Windows 10:
- Ažurirajte firmver pisača
- Resetirajte pisač
- Obratite se HP podršci.
Provjerimo ova rješenja.
1] Ažurirajte firmver pisača
Moguće je da je firmver pisača(Printer Firmware) koji koristite zastario i da bi to mogao biti razlog da vam se takva pogreška stalno javlja. U tom slučaju jednostavno preuzmite najnoviji firmware dostupan na službenoj HP-ovoj stranici i instalirajte ga. Ažurirani firmver može pomoći poboljšati funkciju vašeg pisača i riješiti manje probleme. Evo koraka:
- Otvorite stranicu support.hp.com za pisače
- Unesite naziv svog HP pisača i serijski broj
- Pritisnite gumb Pošalji(Submit)
- Pomaknite se prema dolje po stranici
- Kliknite na opciju Firmware
- Kliknite na opciju Download
- Instalirajte firmver pisača.
Sada pokušajte ispisati. Trebalo bi popraviti grešku.
Povezano(Related) : Popravite kod pogreške HP pisača 0xc4eb92c3.(Fix HP Printer error code 0xc4eb92c3.)
2] Resetirajte pisač
Ponekad bi vam resetiranje pisača moglo pomoći da riješite različite vrste problema. Ovo bi moglo funkcionirati i za ovu grešku. Ovo su koraci:
- Uključite svoj pisač. Neka pisač ostane tih i neaktivan
- Odspojite USB kabel vašeg pisača sa stražnje strane. Ako je pisač na bežičnoj ili drugoj mreži, nemojte isključivati USB kabel
- Izvadite uložak iz pisača
- Odspojite(Disconnect) kabel za napajanje pisača iz stražnjeg dijela i zidne utičnice
- Pričekajte 60 sekundi ili više
- Ponovno priključite kod za napajanje na stražnji dio pisača i zidnu utičnicu
- Uključite pisač
- Ponovno umetnite uložak
- Zatvorite pristupna vrata uloška
- Ponovno spojite USB kabel (ako je isključen) na stražnji dio pisača.
Sada pokušajte uzeti otisak. Vaš problem bi sada trebao nestati.
Povezano: (Related:) Provjera valjanosti HP pisača nije uspjela(HP Printer validation failed) u sustavu Windows 10.
3] Obratite se HP podršci
Ako gore navedene opcije ne rade, trebate kontaktirati HP podršku na www8.hp.com .
Tamo odaberite svoju regiju, kliknite na opciju Kontaktirajte podršku(Contact Support) i odaberite Pisač(Printer) kao vrstu proizvoda. Nakon toga navedite serijski broj i trebali biste dobiti pomoć u vezi s problemom.
Nadam se da bi ovo moglo pomoći.
Related posts
Popravite servisnu pogrešku 79, Isključite pa Uključite na HP pisaču
Popravi pogrešku neuspjele provjere valjanosti HP pisača u sustavu Windows 11/10
Popravi pogrešku HP Printer Failure - Problem s pisačem ili sustavom tinte
Popravite kod pogreške HP pisača 0xc4eb827f u sustavu Windows 11/10
Popravite kod pogreške HP pisača 0xc4eb92c3 u sustavu Windows 10
Popravi pisač je u stanju pogreške u sustavu Windows 11/10
Za prijenosnu pohranu potrebna je provjera autentičnosti Just In Time
Popravite pogrešku pisača Canon 853 u sustavu Windows 11/10
Što je HP Instant Ink Program i kako ga otkazati?
Dijelite datoteke između telefona i računala pomoću HP QuickDrop
Lenovo vs HP prijenosna računala – Saznajte što je bolje u 2022
Što je mapa SYSTEM.SAV u sustavu Windows 10?
HP Accelerometer ne radi na ovoj verziji sustava Windows
Popravi grešku instalacije pisača 0x000003eb
Popravak Nije moguće postaviti zadanu pogrešku pisača 0x00000709
FIX Vaš pisač treba vašu pažnju, pisač treba intervenciju korisnika
Uklonite HP-ov program za telemetriju HP Touchpoint Manager u sustavu Windows 10
Popravite HP prijenosno računalo koje se ne povezuje na Wi-Fi
Popravi upravljački program pisača nije dostupan u sustavu Windows 10
UEFI izvori pokretanja - Molimo odaberite uređaj za pokretanje
