Popravite grešku u unosu kontrole pristupa u sustavu Windows 10
Neki korisnici Windowsa(Windows) prijavljuju sljedeću pogrešku kada pokušavaju promijeniti vlasnika (Owner ) u Naprednim sigurnosnim postavkama.(Advanced Security Settings.)
This Access Control Entry is Corrupt. Delete it and create a new one.
U ovom članku ćemo popraviti ovu pogrešku u sustavu Windows 10(Windows 10) uz pomoć nekoliko jednostavnih rješenja.
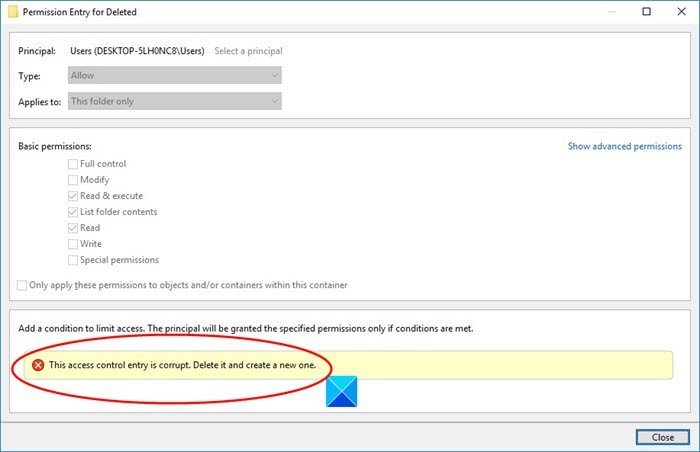
Popravi(Fix) ovaj unos kontrole pristupa(Access Control Entry) je oštećena poruka o pogrešci
Ova pogreška može biti zbog više razloga kao što su ometanje aplikacija univerzalne Windows platforme (Universal Windows Platform ) , nedostatak(Lack) dopuštenja itd. Ali najčešći razlog su datoteke i mape bez određenog korisnika. Međutim, u ovom članku ćemo vidjeti sve moguće popravke za ovu pogrešku.
Ovo su stvari koje možete učiniti da popravite pogrešku u sustavu Windows 10(Windows 10) :
- Učinite sebe vlasnikom
- Zatvorite sve UWP-ove
Razgovarajmo o njima detaljno.
1] Učinite sebe vlasnikom
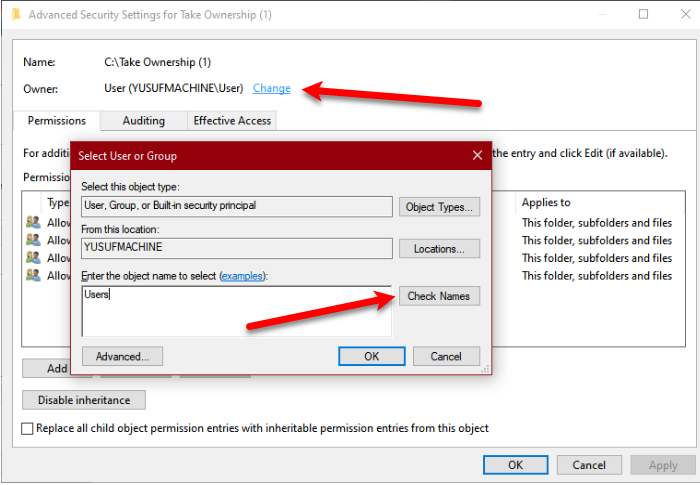
Budući da se problem obično javlja zbog nedostatka vlasništva nad datotekom, najbolje rješenje bilo bi postati vlasnikom i preuzeti punu kontrolu nad datotekom(take full control over a file) .
Dakle, da promijenite vlasništvo i postanete vlasnik, koristite sljedeće korake.
- Desnom tipkom miša kliknite(Right-click) mapu i odaberite Svojstva.(Properties.)
- Idite na karticu Sigurnost (Security ) i kliknite Napredno.(Advanced.)
- U odjeljku Vlasnik (Owner ) kliknite Promijeni.(Change.)
- Upišite “ Korisnici(Users) ” u polje Unesite naziv objekta za odabir (Enter the object name to select ) i kliknite Provjeri imena.(Check Names.)
- Kliknite U redu (Ok ) , a zatim Apply > Ok.
Na kraju provjerite je li problem i dalje prisutan.
2] Zatvorite sve UWP-ove
Ako se i dalje suočavate s pogreškom, pokušajte zatvoriti sve aplikacije univerzalne Windows platforme(Universal Windows Platform) i provjeriti rješava li problem.
- To možete učiniti iz upravitelja zadataka. (Task Manager. )
- Otvorite Upravitelj zadataka (Task Manager ) pomoću Win + X > Task Manager.
- Na kartici Proces (Process ) provjerite radi li se UWP aplikacija.
- Ako je pokrenut, kliknite ga desnom tipkom miša i odaberite Završi zadatak. (End Task. )
- Provjerite rješava li problem.
- Nadamo se da će vam ova rješenja popraviti pogrešku.
Pročitajte sljedeće: (Read Next: )Kako dopustiti aplikacijama putem kontroliranog pristupa mapama u Windows Defenderu
Related posts
Popravi pogrešku ID-a događaja 7031 ili 7034 kada se korisnik odjavi s računala sa sustavom Windows 10
Popravi naziv događaja problema BEX64 u sustavu Windows 10
Popravite pogreške pisača u čekanju u sustavu Windows 10
Kako popraviti pogreške datotečnog sustava u sustavu Windows 10
Popravite pogreške SystemSettingsAdminFlows u sustavu Windows 10
Nedostaju spojne točke na instalacijskom mediju Windows 10 koji nije u SAD-u
Kako dodati knjižnice u brzi pristup u sustavu Windows 10
Kontrolirajte kretanje miša između više monitora u sustavu Windows 10
Riješite problem ERR_CONNECTION_TIMED_OUT u Chromeu u sustavu Windows 10
Što je kontrola aplikacija i preglednika u sustavu Windows 10 i kako je sakriti
Pogreška ID-a događaja 158 - Dodjela identičnih GUID-ova diska u sustavu Windows 10
Kako popraviti pogrešku aplikacije csc.exe u sustavu Windows 10
Partner za popravak nije se povezao s pogreškom usmjerivača u TeamVieweru u sustavu Windows 10
Kako pristupiti upravljačkoj ploči zvuka u sustavu Windows 10
Hid.dll nije pronađen ili nedostaje pogreška u sustavu Windows 10
Što je Control Flow Guard u sustavu Windows 10 - kako ga uključiti ili isključiti
Pogreška funkcije LoadLibrary STATUS DLL NIJE PRONAĐEN u sustavu Windows 10
Kritični proces sustava lsass.exe nije uspio u sustavu Windows 10
Popravi pristup odbijen prilikom uređivanja hosts datoteke u sustavu Windows 10
Popravite pogrešku plavog zaslona aksfridge.sys u sustavu Windows 10
