Popravite Gboard koji se stalno ruši na Androidu
U svijetu tipkovnica vrlo je malo onih koji se mogu mjeriti s Gboardom(Gboard) ( Google tipkovnica(Google Keyboard) ). Njegova besprijekorna izvedba i intuitivno sučelje zaslužili su mu mjesto zadane tipkovnice u mnogim Android telefonima. Tipkovnica se integrira s drugim Googleovim(Google) aplikacijama zajedno s nizom jezika i prilagodljivih opcija prikaza, što je čini uobičajenim izborom tipkovnice.
Međutim, ništa nikada nije savršeno i Gboard nije iznimka. Korisnici nailaze na određene probleme u aplikaciji Google , od kojih je najistaknutiji da se Gboard stalno ruši. Ako se i vi suočavate s istim, onda će vam ovaj članak pomoći da saznate mjere za otklanjanje ovog problema.

No prije nego što počnemo, postoje neke preliminarne provjere za rješavanje problema u brzim koracima. Prvi korak je ponovno pokretanje telefona. Nakon što se telefon ponovno pokrene, provjerite da problem ne proizlazi iz aplikacija trećih strana koje koristite. Ako Gboard tipkovnica radi ispravno s drugim aplikacijama, deinstalirajte ostale aplikacije koje uzrokuju pad tipkovnice.
Popravite Gboard koji se stalno ruši na Androidu(Fix Gboard keeps crashing on Android)
Ako se i dalje suočavate s problemom pada nakon ovih koraka, slijedite bilo koji od ovih koraka da biste riješili problem.
1. način: Neka Gboard bude zadana tipkovnica(Method 1: Make Gboard your Default Keyboard)
Gboard se može srušiti zbog sukoba sa zadanom tipkovnicom sustava. U tom slučaju morate odabrati Gboard kao zadanu tipkovnicu i zaustaviti takve sukobe. Slijedite ove korake da biste izvršili promjenu:
1. U izborniku postavki(settings) idite na odjeljak Additional Settings/System .
2. Otvorite Languages & Input i pronađite trenutni odabir tipkovnice.( locate the Current Keyboard selection.)

3. U ovom odjeljku odaberite Gboard kako biste ga postavili kao zadanu tipkovnicu.
Metoda 2: očistite Gboard predmemoriju i podatke(Method 2: Clear Gboard Cache and Data)
Jedno od najčešćih rješenja za bilo kakve tehničke probleme na telefonu je brisanje pohranjene predmemorije i podataka. Datoteke za pohranu mogu stvoriti probleme u neometanom radu aplikacije. Stoga brisanje predmemorije i podataka može pomoći u rješavanju problema. Sljedeći koraci pomoći će vam u izvođenju ovog rješenja:
1. Idite na izbornik postavki(settings menu) i otvorite odjeljak Aplikacije(Apps section) .

2. U Upravljaj aplikacijama pronađite Gboard(locate Gboard) .

3. Kada otvorite Gboard , naići ćete na gumb Pohrana(Storage button) .

4. Otvorite odjeljak Pohrana da biste izbrisali podatke i predmemoriju u aplikaciji Gboard.(Storage section to clear data and clear cache in the Gboard app.)
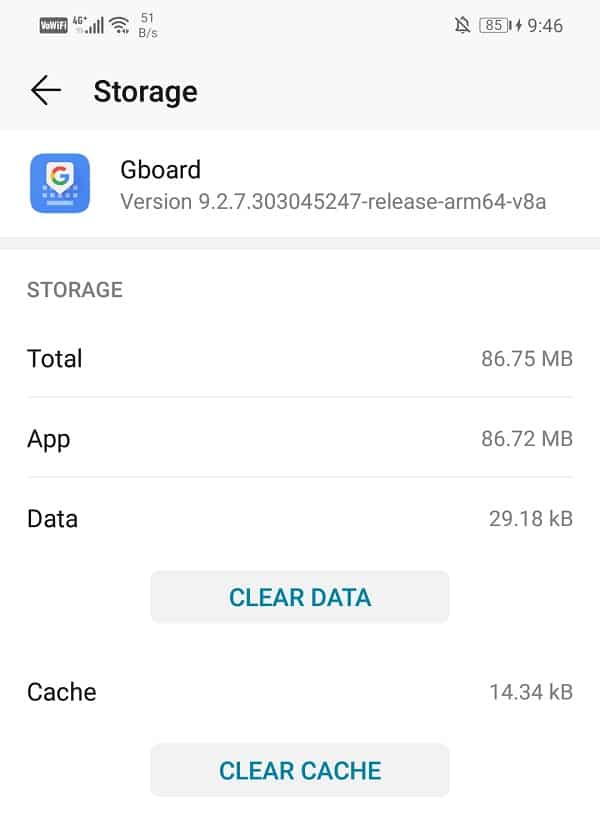
Nakon što izvršite ove korake, ponovno pokrenite telefon da provjerite možete li popraviti da se Gboard stalno ruši na Androidu.( Fix Gboard keeps crashing on Android.)
Metoda 3: deinstalirajte Gboard i ponovno instalirajte(Method 3: Uninstall Gboard and Install Again)
Jednostavan način rješavanja problema s rušenjem je deinstaliranje Gboarda(Gboard) . To će vam omogućiti da se riješite starije verzije koja je vjerojatno prigušena. Možete ponovno instalirati ažuriranu aplikaciju zajedno s najnovijim ispravcima programskih pogrešaka. Da biste deinstalirali, idite na Play Store , a zatim potražite aplikaciju i dodirnite gumb Deinstaliraj . (Uninstall)Kada završite, ponovno instalirajte aplikaciju Gboard iz Trgovine Play(Gboard app from the Play Store) . To će vam pomoći da riješite problem.
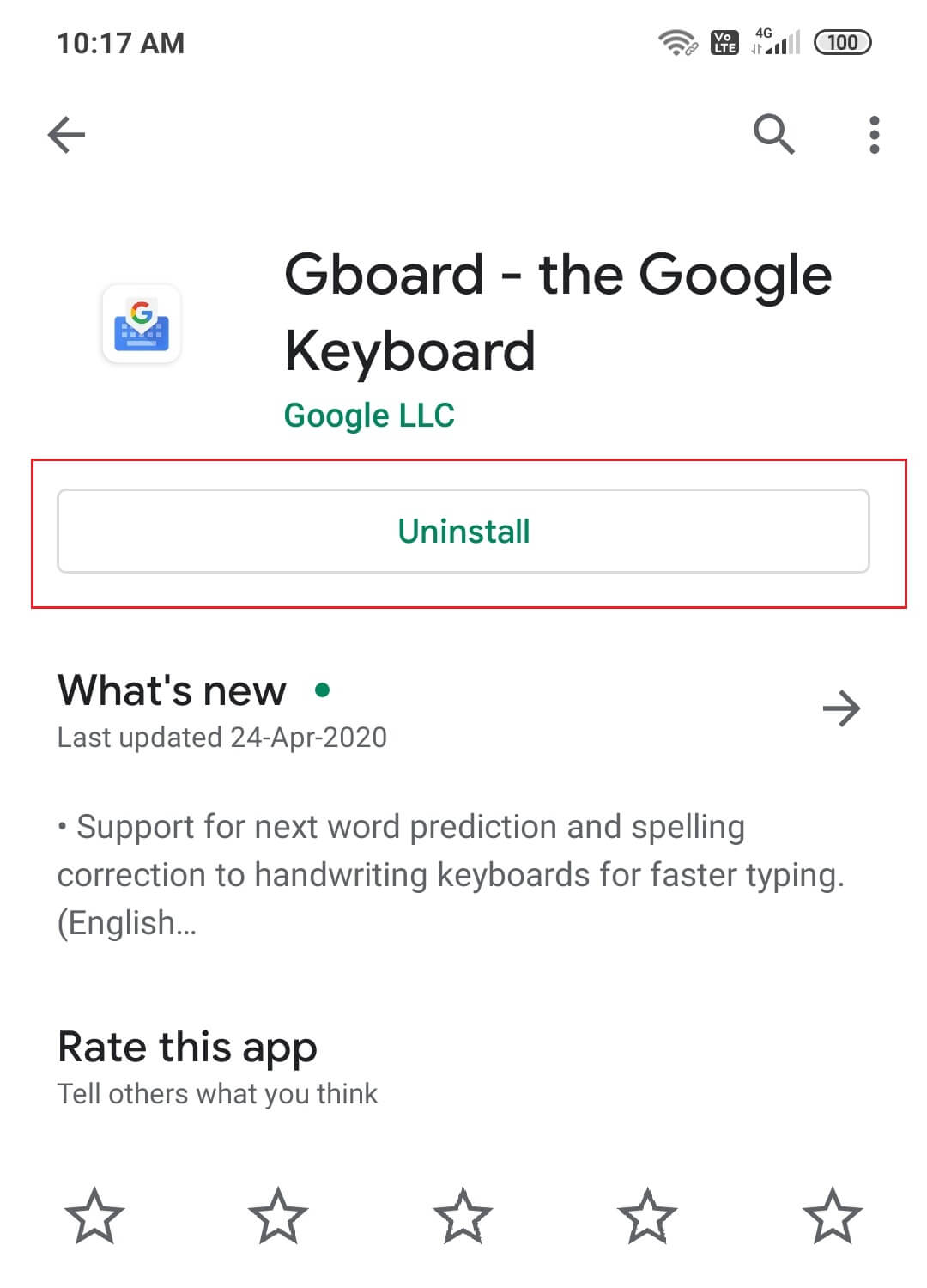
Pročitajte također: (Also Read: )Uklonite se iz grupnog teksta na Androidu(Remove Yourself From Group Text On Android)
Metoda 4: deinstalirajte ažuriranja(Method 4: Uninstall Updates)
Neka nova ažuriranja ponekad mogu uzrokovati kvar vaše aplikacije. Stoga morate deinstalirati novija ažuriranja ako ne želite deinstalirati samu aplikaciju. Ažuriranja možete deinstalirati kroz sljedeće korake:
1. Idite na postavke(settings) i otvorite odjeljak s aplikacijama(apps section) .

2. Pronađite i otvorite Gboard .

3. Naći ćete opcije padajućeg izbornika u gornjem desnom kutu.
4. Kliknite na Deinstaliraj ažuriranja(Uninstall updates) s ovoga.

Metoda 5: Prisilno zaustavite Gboard(Method 5: Force Stop Gboard)
Ako ste već isprobali više lijekova i nijedan od njih nije mogao spriječiti pad vašeg Gboarda(Gboard) , vrijeme je da prisilno zaustavite(Force Stop) aplikaciju. Ponekad, kada aplikacije nastave s kvarom unatoč zatvaranju više puta, radnja prisilnog zaustavljanja može riješiti problem. Potpuno zaustavlja aplikaciju i omogućuje joj ponovno pokretanje. Možete prisilno zaustaviti svoju aplikaciju Gboard na sljedeći način:
1. Idite na izbornik postavki(settings menu) i odjeljak s aplikacijama(apps section) .

2. Otvorite Aplikacije(Apps) i pronađite Gboard .

3. Pronaći ćete opciju za prisilno zaustavljanje.
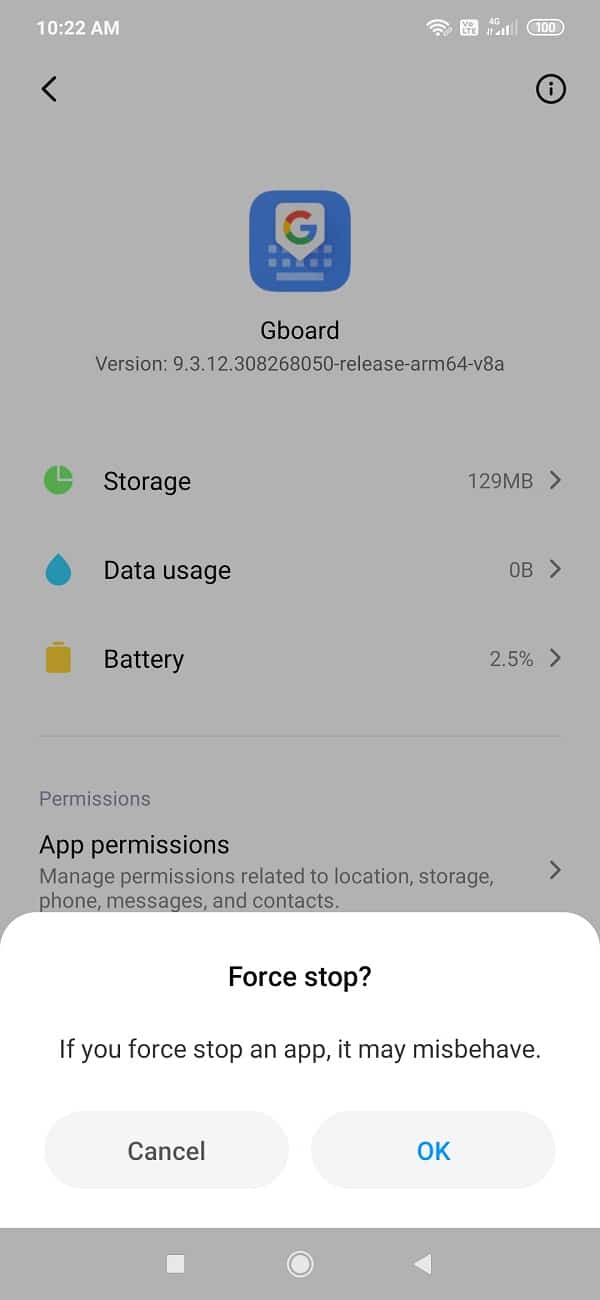
Metoda 6: Ponovno pokrenite telefon u sigurnom načinu rada(Method 6: Restart Phone in Safe Mode)
Prilično komplicirano rješenje za ovaj problem je ponovno pokretanje telefona u sigurnom načinu rada. Također je važno napomenuti da se postupak razlikuje za različite telefone. Za izvođenje ove radnje možete isprobati sljedeće korake:
1. Isključite telefon(Switch off your phone) i ponovno ga pokrenite tipkom za napajanje.

2. Dok je ponovno pokretanje u tijeku, dugo pritisnite obje tipke za glasnoću istovremeno.( both the volume buttons simultaneously.)
3. Nastavite s ovim korakom dok se telefon ne uključi.
4. Nakon dovršetka ponovnog pokretanja vidjet ćete obavijest o sigurnom načinu rada(Safe Mode) na dnu ili na vrhu zaslona.

Nakon ponovnog pokretanja, moći ćete riješiti problem s rušenjem Gboarda na Androidu( fix Gboard keeps crashing issue on Android) . U slučaju da se aplikacija nastavi rušiti, onda je kvar uzrokovan nekim drugim aplikacijama.
Metoda 7: vraćanje na tvorničke postavke(Method 7: Factory Reset)
Ako želite koristiti samo Gboard i spremni ste u bilo kojoj mjeri popraviti njegovo funkcioniranje, onda je ovo posljednje rješenje. Opcija vraćanja na tvorničke postavke može izbrisati sve podatke s vašeg telefona. Sljedeći koraci vodit će vas kroz proces:
1. Idite na Postavke(Settings) svog telefona.

2. Dodirnite karticu Sustav(System tab) .

3. Sada, ako još niste napravili sigurnosnu kopiju svojih podataka, kliknite opciju Sigurnosna kopija podataka da biste svoje podatke spremili na Google disk.(Backup your data option to save your data on Google Drive.)
4. Nakon toga kliknite na karticu Reset(Reset tab) .

5. Sada kliknite na opciju Reset Phone(Reset Phone option) .

6. Pričekajte(Wait) nekoliko minuta i resetiranje telefona(Phone) će započeti.
Preporučeno: (Recommended:) Kako resetirati svoj Android telefon(How to Reset Your Android Phone)
Nekoliko korisnika Gboarda(Gboard) diljem svijeta potvrdilo je da novo ažuriranje uzrokuje ponovljeni kvar aplikacije. Ako se susrećete s istim problemom, gore opisane metode bi trebale moći popraviti da se Gboard stalno ruši na problemu s Androidom. (Fix Gboard keeps crashing on Android issue. )
Related posts
Kako popraviti da Gboard ne radi na Androidu i iOS-u
9 načina da popravite pogrešku Gboarda na iPhoneu i Androidu
Popravite Nemogućnost preuzimanja aplikacija na vašem Android telefonu
Kako popraviti da se Instagram stalno ruši (2022.)
Popravite Android obavijesti koje se ne prikazuju
Popravite Spotify koji se ne otvara u sustavu Windows 10
Ispravite pogrešku preuzimanja na čekanju u Trgovini Google Play
Popravak Nažalost, proces com.google.process.gapps zaustavio je pogrešku
9 načina da popravite pogrešku "Nažalost, aplikacija je stala".
Riješite problem sa slanjem ili primanjem teksta na Androidu
Popravite izgaranje zaslona na AMOLED ili LCD zaslonu
Ispravite problem da se aplikacija Gmail ne sinkronizira na Androidu
Ispravite pogrešku u radu Instagram priča
Popravite Google karte koje ne govore na Androidu
Popravite nemogućnost slanja fotografija na Facebook Messengeru
Popravi nestanak ikona Androida s početnog zaslona
Ispravite da se Google asistent nasumično pojavljuje
9 načina da popravite Twitter videozapise koji se ne reproduciraju
20 brzih načina da popravite mobilnu pristupnu točku koja ne radi na Androidu
6 načina da popravite "OK Google" ne radi
