Popravite Discord obavijesti koje ne rade u sustavu Windows 11/10
Discord je jedna od najboljih VoIP aplikacija na tržištu. Ima jednostavno korisničko sučelje, mnoštvo značajki i veliku mrežu. Međutim, veliki dio njegove " velike(grand) " mreže žali se da ne prima obavijesti u sustavu Windows 10(Windows 10) . Stoga ćemo u ovom članku vidjeti kako popraviti Discord obavijesti(Discord Notifications) koje ne rade u sustavu Windows 10(Windows 10) .
Discord obavijesti(Discord Notifications) ne rade u Windows 11/10
Češće nego ne, izostanak obavijesti je zbog pogrešnih postavki. Vidjet ćemo sve moguće stvari koje možete učiniti da popravite Discord Notification ne radi u sustavu Windows 10(Windows 10) . Ovo su stvari koje su vam potrebne da biste riješili ovaj problem.
- Omogućite obavijesti aplikacije Discord
- Omogućite Discord obavijesti(Discord Notifications) iz aplikacije Discord(Discord App)
- Onemogućite Tihi sat
Razgovarajmo o njima detaljno.
1] Omogućite obavijesti aplikacije Discord
Većinu vremena, kada instalirate Discord na svoje računalo, njegova se obavijest automatski omogućuje. Ali ponekad, OS to ne uspijeva. Stoga ćete možda morati ručno omogućiti obavijesti aplikacije Discord .(Discord)
Možete slijediti navedene korake kako biste omogućili obavijesti aplikacije Discord .(Discord)
- Pokrenite postavke (Settings ) pomoću Win + I.
- Kliknite System > Notification & actions.
- Sada omogućite " Dobij obavijesti od aplikacija i drugih pošiljatelja(Get Notification from apps and other senders) " i uključite prekidač za Discord iz " Dobij obavijesti od ovih pošiljatelja(Get notification from these senders) ".
Sada ponovno pokrenite računalo i provjerite primate li obavijesti od Discorda(Discord) .
2] Omogućite obavijesti na radnoj površini(Enable Desktop Notification) iz aplikacije Discord(Discord App)
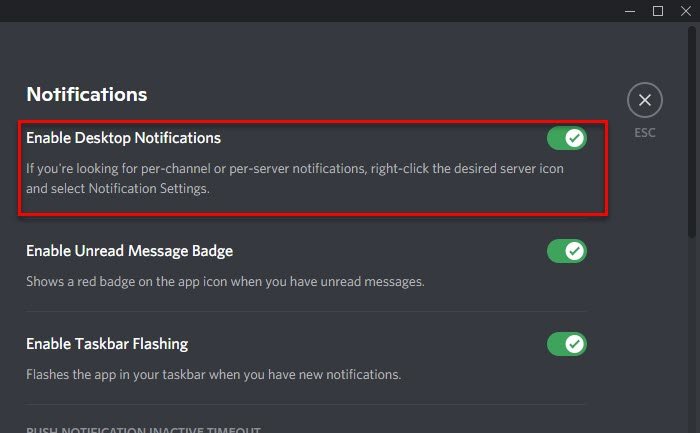
Nakon što omogućite Discord obavijesti iz postavki (Settings)sustava Windows 10(Windows 10) , trebali biste omogućiti obavijesti(Desktop Notifications) na radnoj površini iz same aplikacije(Desktop App) za stolna računala . Da biste to učinili, možete slijediti navedene korake.
- Pokrenite aplikaciju Discord .
- Otvorite korisničke postavke (User Settings ) pomoću ikone koja se nalazi pri dnu prozora.
- Kliknite Obavijesti (Notifications ) i omogućite prekidač " Omogući obavijesti na radnoj površini".(Enable Desktop Notifications”.)
Provjerite rješava li ovo problem umjesto vas.
Pročitajte(Read) : Popravite aplikaciju Discord da se ne otvara(Fix Discord app won’t open) .
3] Onemogućite tihi sat
Quiet Hour je značajka u sustavu Windows(Windows) koja blokira sve obavijesti kada je omogućena. U dobru ili u zlu, moramo onemogućiti ovu značajku kako bismo dobivali Discord obavijesti.
Slijedite navedene korake da biste onemogućili Tihi sat .
- Pokrenite postavke (Settings ) pomoću Win + I.
- Kliknite System > Focus assists.
- Odaberite isključeno.(off.)
Konačno, ponovno pokrenite računalo i provjerite je li problem riješen.
Ovo su bile stvari koje ste trebali učiniti da popravite da obavijesti na radnoj površini(Desktop) ne rade u sustavu Windows 10(Windows 10) .
Međutim, ako još uvijek ne dobivate Discord obavijesti i frustrirani ste problemima u Discordu(Discord) , potražite neke dobre Discord alternative(Discord alternatives) .
Pročitajte sljedeće:(Read Next:)
- Discord streaming ne radi u pregledniku Chrome ili Edge(Discord streaming not working in Chrome or Edge browser)
- Kako riješiti probleme s kašnjenjem u Discordu u sustavu Windows 10(How to fix Lag issues in Discord on Windows 10) .
Related posts
Popravite da Discord Mic ne radi u sustavu Windows 11/10
Popravite pogreške dnevnika konzole Discord na računalu sa sustavom Windows 11/10
Popravite Discord obavijesti koje ne rade
Kako smanjiti korištenje Discord CPU-a u sustavu Windows 11/10
Discord Screen Share Audio ne radi u sustavu Windows 11/10
Popravi pogrešku ShellExecuteEx neuspjela u sustavu Windows 11/10
Popravi pogrešku neuspjele provjere valjanosti HP pisača u sustavu Windows 11/10
Popravite zrcalni volumen koji nedostaje nakon ponovne instalacije sustava Windows 11/10
Postavljanje popravka nije uspjelo potvrditi pogrešku ključa proizvoda u sustavu Windows 11/10
Popravak statusa pisača je pauziran, ne može se nastaviti pogreška u sustavu Windows 11/10
Popravak Win+Shift+S ne radi u sustavu Windows 11/10
Popravite da mikrofon nije uključen u sustav Windows 11/10
Popravi pogrešku RESULT_CODE_HUNG u Chromeu, Edgeu u sustavu Windows 11/10
Popravite Hulu koji se stalno sprema u međuspremnik ili se zamrzava u sustavu Windows 11/10
Povezivanje vašeg YouTube računa s Discordom u sustavu Windows 11/10 nije uspjelo
Popravite pogrešku hardlock.sys Blue Screen Of Death u sustavu Windows 11/10
Ispravite pogrešku nedodijeljenog prostora na USB pogonu ili SD kartici u sustavu Windows 11/10
Popravite zaostajanje i sporo otvaranje Google Chromea u sustavu Windows 11/10
Kako omogućiti obavijesti na cijelom zaslonu u sustavu Windows 11/10
Odmah odbacite obavijesti pomoću tipkovničkog prečaca u sustavu Windows 11/10
