Popravite da Spotify Wrapped ne radi
Spotify je premium aplikacija za ljubitelje glazbe. Pokriva široku paletu žanrova i glazbenika, a dijeljenje Spotify popisa pjesama postalo je kulturni fenomen. Jedna poznata značajka Spotifyja(Spotify) je Spotify Wrapped koja prikazuje korisnikove najslušanije izvođače, žanrove i pjesme te njihov rang među ostalim slušateljima. Izlazi krajem godine i korisnici ga s nestrpljenjem čekaju. Međutim, postoje izvješća da Spotify Wrapped ne radi. Mnogi korisnici pitaju zašto moj Spotify ne radi ili zašto ne vidim svoj Spotify omotan. Ovaj problem također ponekad ruši aplikaciju Spotify . Ako se pitate zašto moj Spotifywrapped ne radi, na pravom ste mjestu. Donosimo vam savršen vodič koji će vam pomoći da riješite problem koji Spotify ne radi.

Kako popraviti da Spotify Wrapped ne radi(How to Fix Spotify Wrapped Not Working)
Možda razmišljate zašto moj Spotify ne radi ili zašto ne vidim svoj Spotify omotan, ali ne postoji jedan jedini razlog za ovaj problem. Evo nekoliko vjerojatnih uzroka.
- Zastarjela aplikacija Spotify
- Manje greške ili propusti u aplikaciji
- Oštećene datoteke predmemorije
- Problemi s računom Spotify.
Prije nego što počnemo s metodama rješavanja ovog problema, preporučujemo da ponovno pokrenete svoj Android uređaj(restart your Android device) jer će osvježiti OS telefona i riješiti sve probleme vezane uz sustav. Ako se i dalje suočavate s problemom nakon ponovnog pokretanja uređaja, slijedite metode u nastavku.
Napomena:(Note:) Pametni telefoni nemaju iste opcije postavki(Settings) . Razlikuju se od proizvođača do proizvođača pa provjerite točne postavke prije nego što ih promijenite.
Metoda 1: pretraživanje umotano u Spotify(Method 1: Search Wrapped In Spotify )
Spotify wrapped pojavljuje se na banneru kada otvorite aplikaciju Spotify , ali zbog ovog problema ne radi. Jedan od načina za rješavanje ovog problema je ručno traženje Spotify omotanog u aplikaciji Spotify koja će vam omogućiti da vidite svoj godišnji omotani Spotify . Slijedite dolje navedene korake.
1. Otvorite aplikaciju Spotify .

2. Dodirnite opciju Pretraživanje(Search) koja se nalazi u donjem lijevom kutu.
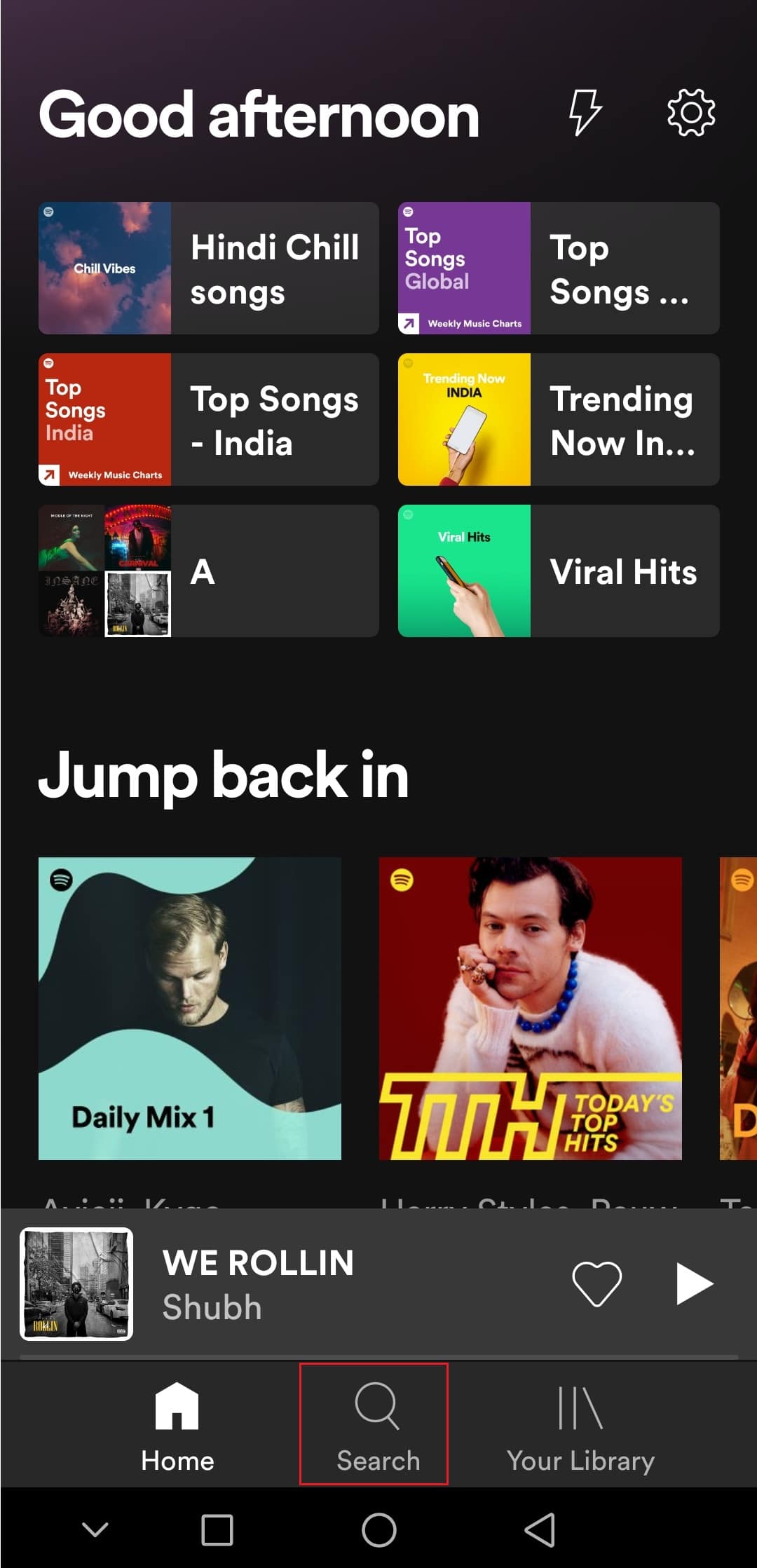
3. U gornju traku za pretraživanje upišite Spotify:special:Year gdje Godina treba biti zamijenjena godinom omotanog Spotifyja(Spotify) koju želite vidjeti. Na primjer, da biste vidjeli Spotify wrapped 2021, trebali biste pretražiti Spotify:special:2021 .
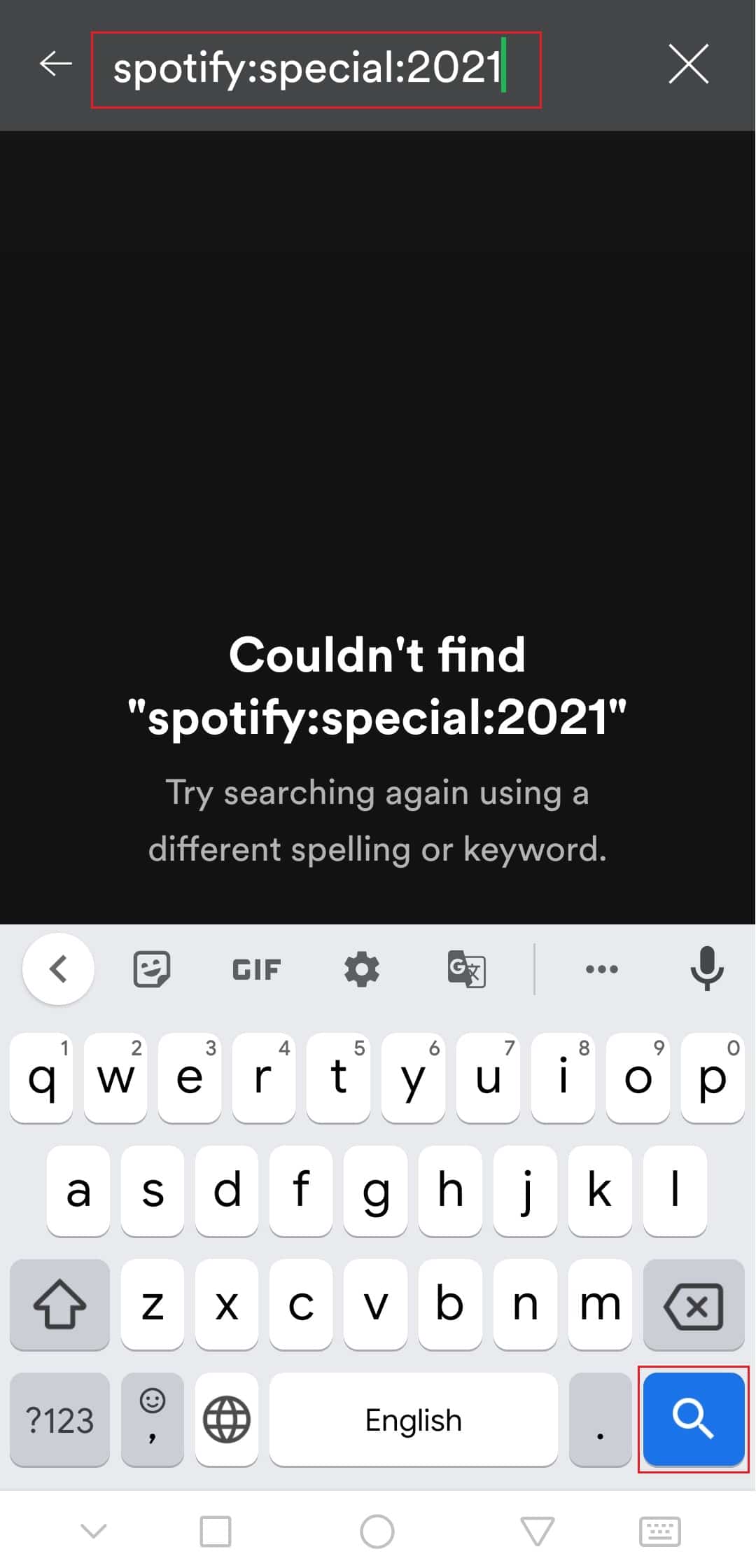
4. Dodirnite rezultat (tj. Vaše najbolje pjesme 2021.(Your Top Songs 2021) ) i moći ćete vidjeti Spotify omotan kao različite kartice koje prikazuju različite informacije.
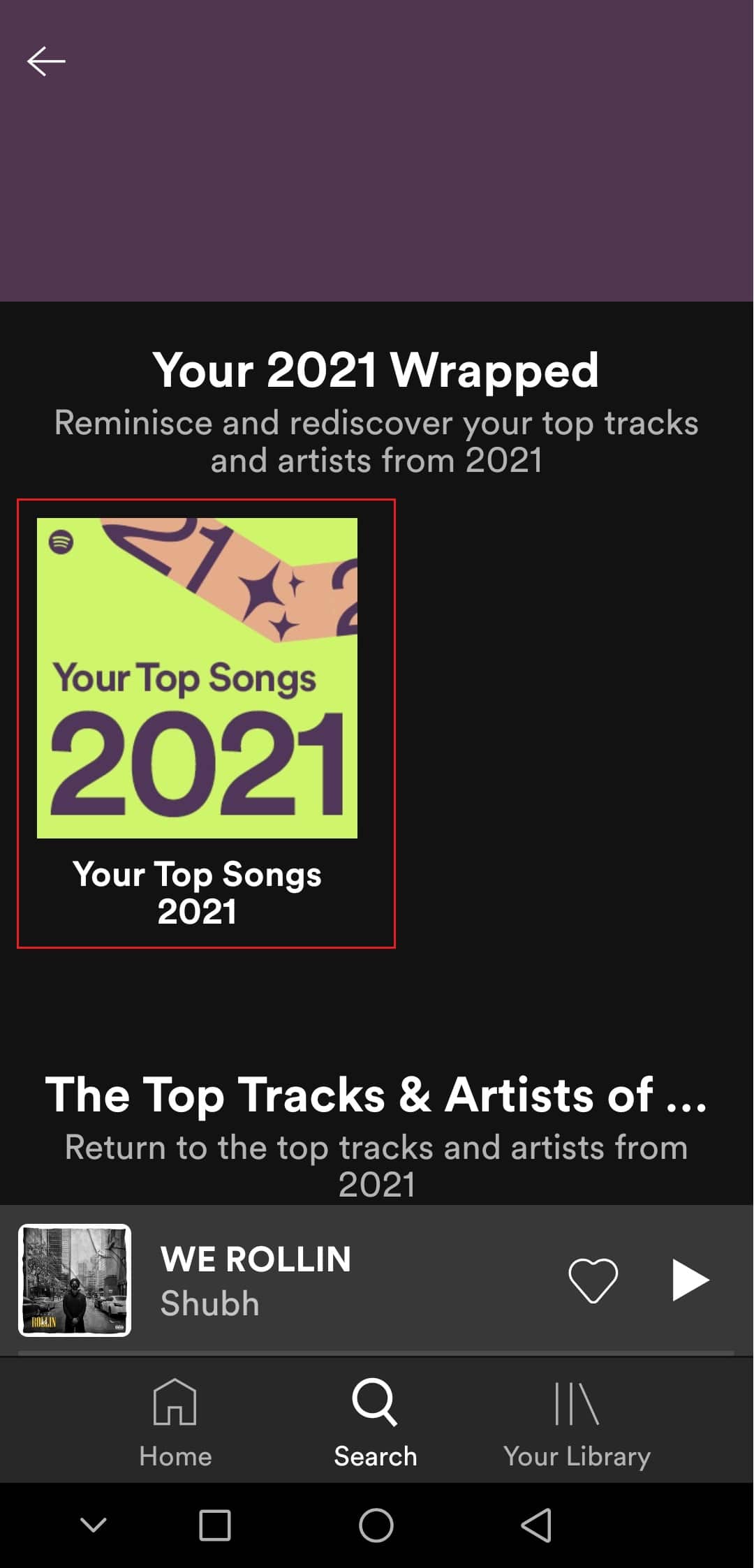
Provjerite rješava li ovo problem koji Spotify omotan ne radi.
Metoda 2: Prijavite se na Spotify račun(Method 2: Log In to Spotify Account)
Korisnici mogu naići na ovaj problem ako postoji problem s njihovim Spotify računom. To možete provjeriti tako da se odjavite iz aplikacije Spotify i ponovno se prijavite. To bi moglo popraviti pad aplikacije Spotify tijekom problema s (Spotify)omotačem Spotify(Spotify) . Slijedite korake da učinite isto.
1. Pokrenite aplikaciju Spotify .
2. Dodirnite ikonu (icon)zupčanika(cogwheel) koja se nalazi u gornjem desnom kutu da biste otvorili Postavke(Settings) .

3. Pomaknite(Scroll) se do dna Postavke(Settings) i pronađite opciju Odjava .(Log out)
4. Dodirnite opciju Odjava(Log out ) i bit ćete odjavljeni sa svog Spotify računa.
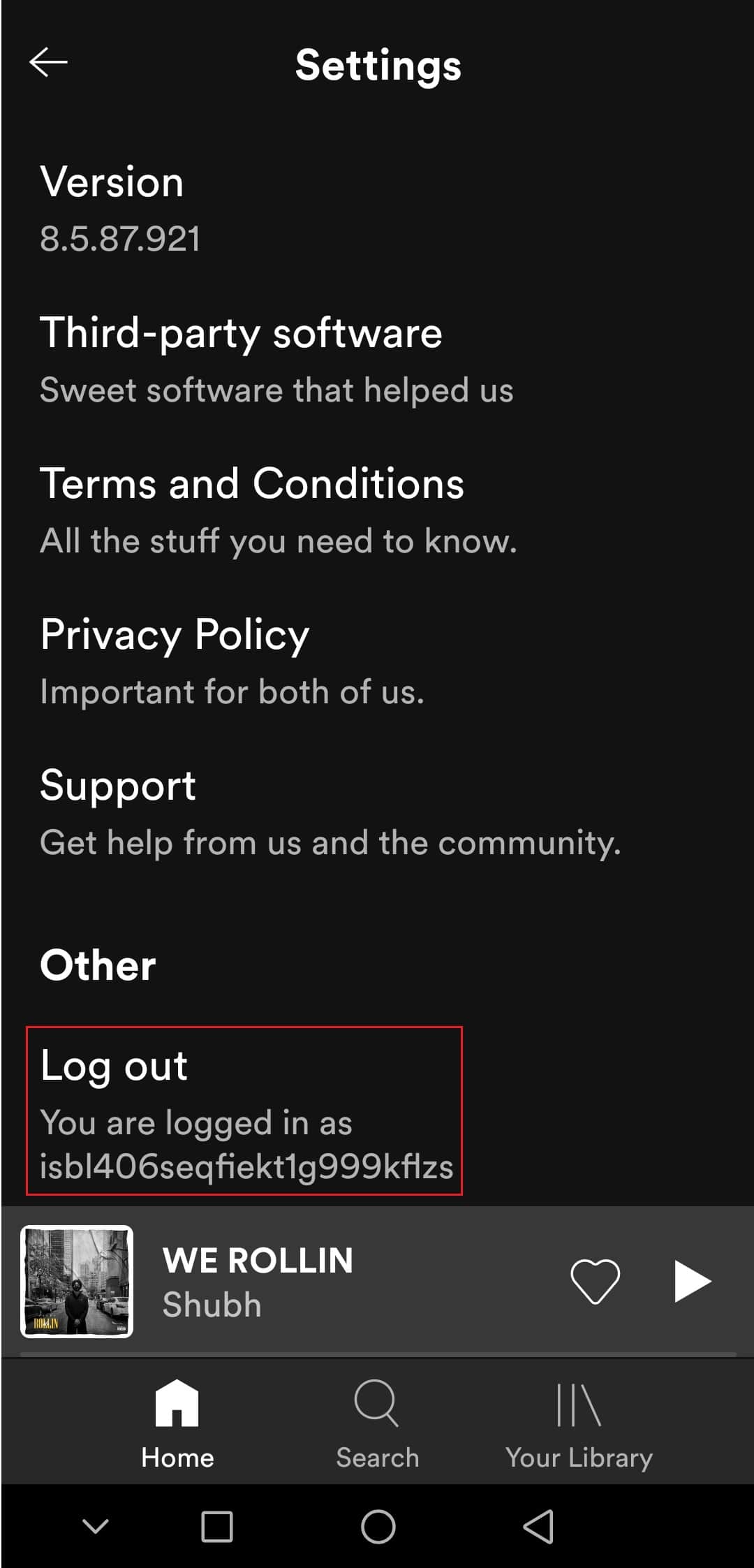
5. Pričekajte nekoliko minuta i prijavite se(Log in) na Spotify .
Također pročitajte: (Also Read:) Popravite Spotify koji se ne otvara u sustavu Windows 10(Fix Spotify Not Opening on Windows 10)
Metoda 3: Ažurirajte aplikaciju Spotify(Method 3: Update Spotify App)
Ponekad se ovaj problem može pojaviti ako koristite zastarjelu verziju aplikacije Spotify . Ažuriranje Spotifyja(Spotify) riješit će sve manje probleme ili kvarove prisutne u aplikaciji. To bi moglo riješiti postojeći problem. Spotify možete ažurirati slijedeći ove korake.
1. Otvorite aplikaciju Trgovina Google Play(Google Play Store) .
2. Upišite Spotify u traku za pretraživanje na vrhu.

3. Ako vidite gumb Ažuriraj(Update) pored aplikacije Spotify , dodirnite ga. To će ažurirati aplikaciju Spotify .

Napomena: Ako je vaša aplikacija Spotify već ažurirana, vidjet ćete gumb Otvori(Open) umjesto gumba Ažuriraj.
4. Pričekajte da se ažuriranje(update) instalira.
Metoda 4: Ažurirajte OS Android(Method 4: Update Android OS)
Ako koristite zastarjelu verziju Androida(Android) , možete naići na mnoge probleme, uključujući problem nepojavljivanja omotanog Spotifyja . (Spotify)Ažuriranje Androida(Android) može riješiti mnoge greške, a drugi problemi mogu vam pomoći da riješite problem koji ne radi u omotu Spotifyja . (Spotify)Android možete ažurirati slijedeći naš vodič o tome kako ručno ažurirati Android na najnoviju verziju(How to manually update Android to latest version) .

Također pročitajte: (Also Read:) Kako popraviti pretragu na Spotifyju koja ne radi(How To Fix Spotify Search Not Working)
Metoda 5: Izbrišite predmemoriju aplikacije Spotify(Method 5: Clear Spotify App Cache)
Datoteke predmemorije privremene su datoteke koje pomažu u bržem učitavanju aplikacija i njihovom učinkovitom pokretanju, ali u nekim slučajevima te datoteke mogu postati oštećene i uzrokovati probleme poput nepojavljivanja omota Spotifyja . (Spotify)Brisanjem ovih datoteka brišu se svi privremeni podaci i osvježava se aplikacija što može riješiti mnoge probleme. Spotify cache možete očistiti slijedeći ove korake.
1. Otvorite Postavke(Settings) uređaja .
2. Pronađite postavku Apps i dodirnite je.
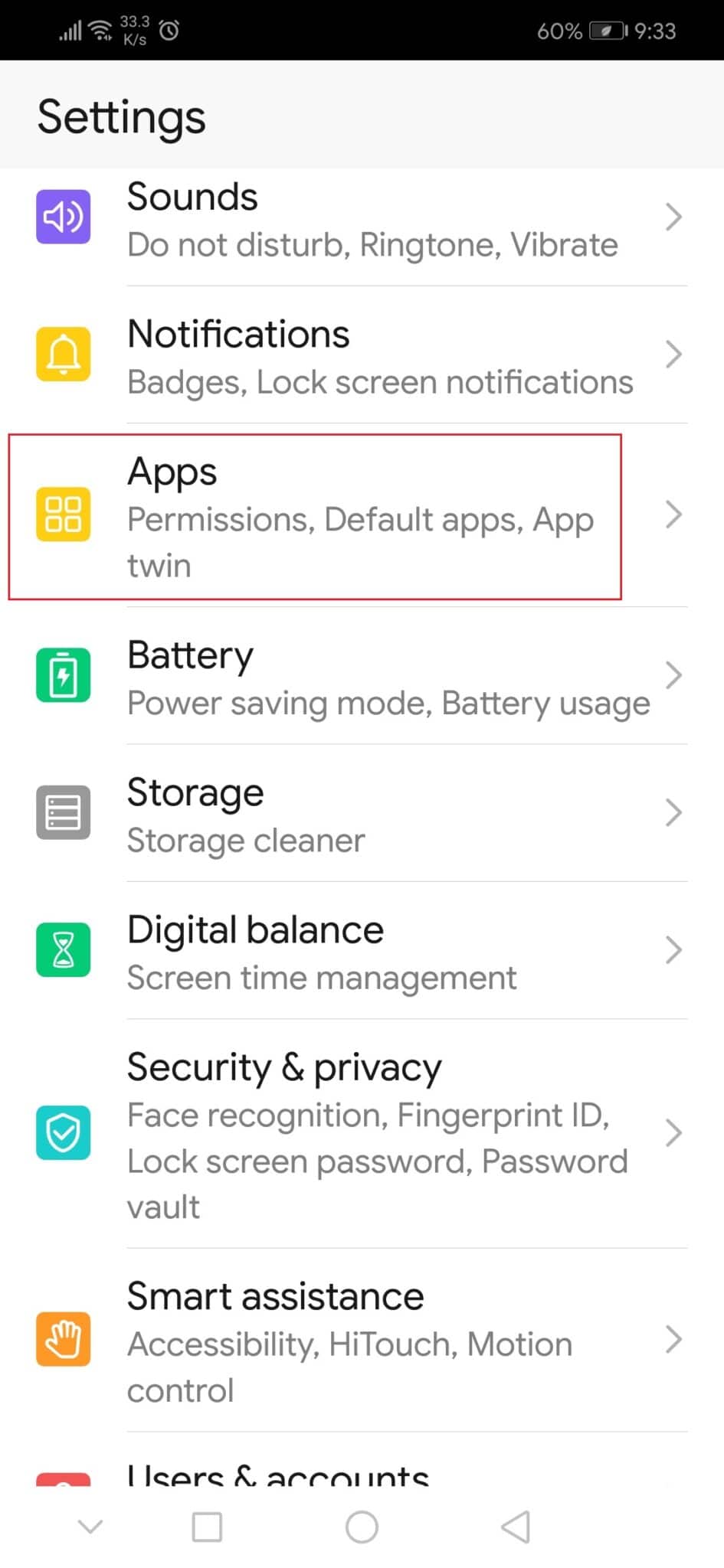
3. Zatim dodirnite opciju Aplikacije(Apps) za pregled popisa svih aplikacija.
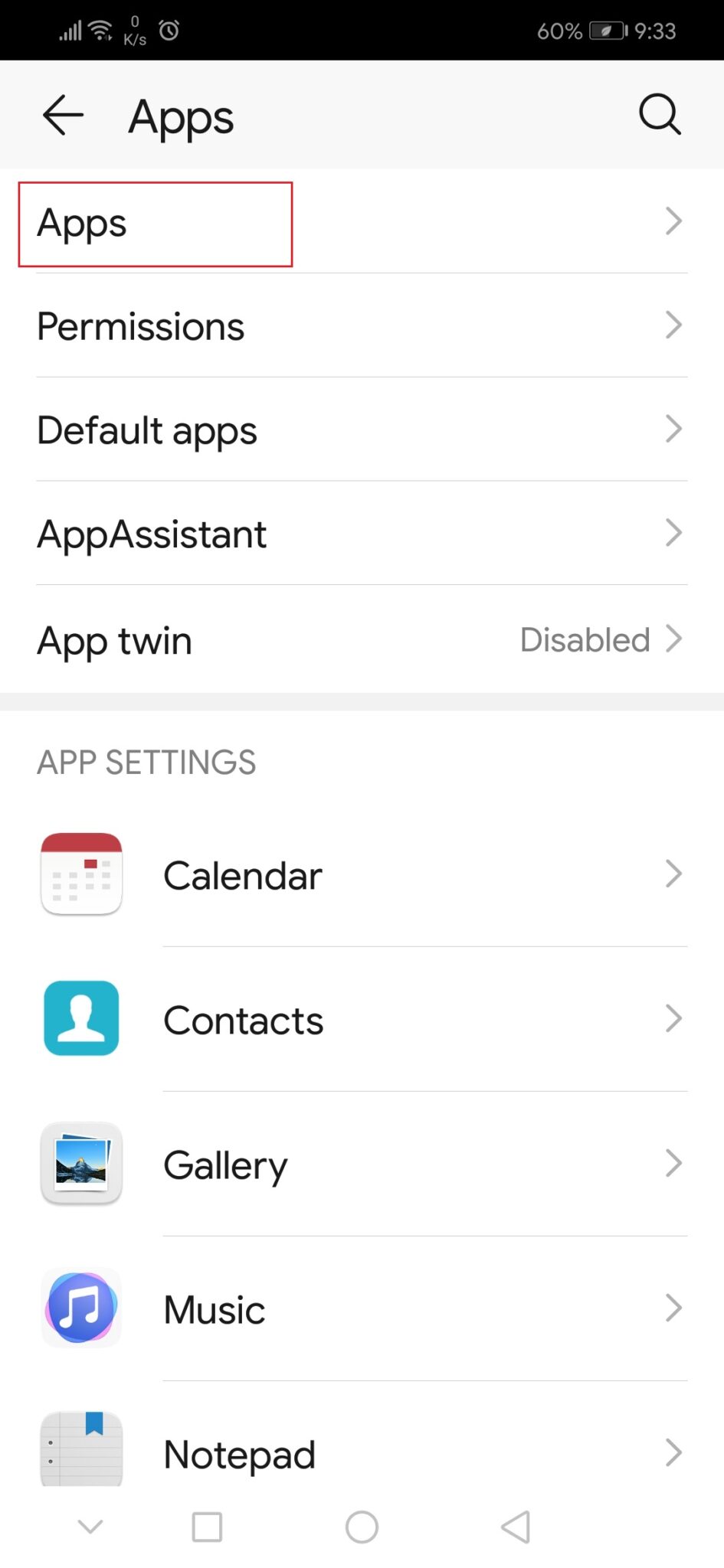
3. Sada potražite aplikaciju Spotify i dodirnite je. Otvorit će se postavke aplikacije Spotify .
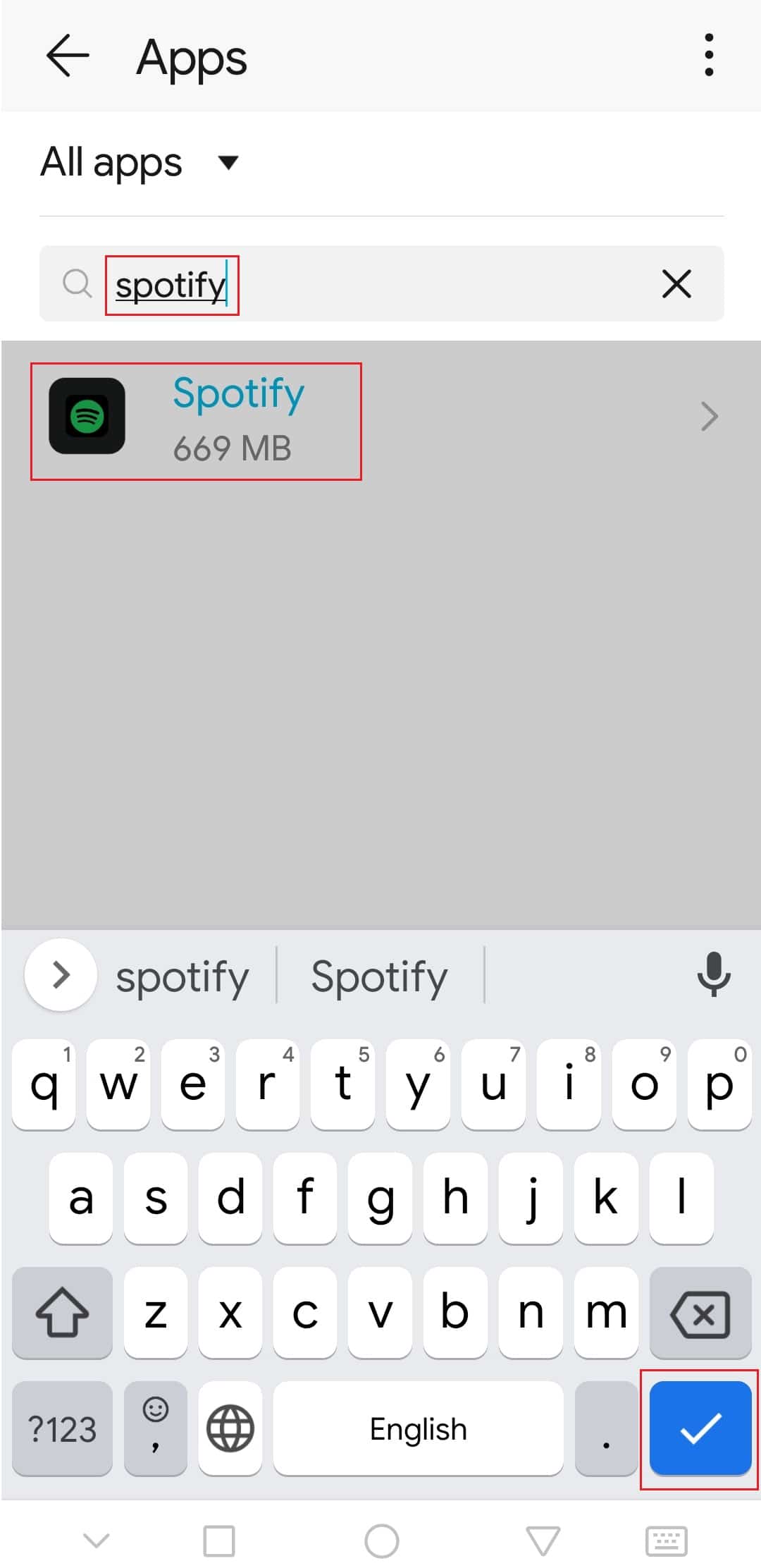
4. Dodirnite opciju Pohrana .(Storage)

5. Dodirnite opciju Clear Cache . Spotify cache će se izbrisati.

Provjerite jeste li uspjeli riješiti problem koji Spotify wrap ne radi.
Također pročitajte: (Also Read:) Kako izbrisati red čekanja u Spotifyju?(How to Clear Queue in Spotify?)
Metoda 6: izmijenite mogućnosti razvojnog programera(Method 6: Modify Developer Options )
Neki su korisnici izvijestili da zadane postavke skale animacije(Animation) i prijelaza(Transition) mogu uzrokovati probleme u značajci omotanoj Spotify . Promjenom ovih postavki možda ćete moći riješiti problem koji Spotify ne radi. Slijedite korake u nastavku da biste učinili isto.
1. Slijedite korak 1 iz metode 5(Method 5) .
2. Pronađite i dodirnite opciju O telefonu(About phone) .

3. Dodirnite broj gradnje(build number) 5-7 puta. Omogućit će opcije za razvojne programere(Developer options) .

4. Vratite se na Postavke(Settings) .
5. Pronađite i dodirnite Opcije razvojnog programera(Developer options) .
6. U opcijama za razvojne programere(Developer) pronađite ove opcije
- Skala animacije prozora(Window animation scale)
- Skala animacije prijelaza(Transition animation scale)
- Ljestvica trajanja animatora(Animator duration scale)
7. Prema zadanim postavkama njihova ljestvica animacije(Animation scale) bit će postavljena na 1x . Dodirnite svaki od njih i promijenite ga na 3x .
Otvorite aplikaciju Spotify i provjerite možete li sada pogledati Spotify Wrapped .
Preporučeno:(Recommended:)
- 26 Najbolji softver za rudarenje podataka(26 Best Data Mining Software)
- Popravite Logitech zvučnici koji ne rade u sustavu Windows 10(Fix Logitech Speakers Not Working on Windows 10)
- Popravite YouTube videozapise koji se ne reproduciraju na Androidu(Fix YouTube Videos Not Playing on Android)
- Kako promijeniti sliku popisa za reprodukciju Spotify(How to Change Spotify Playlist Picture)
Nadamo se da je ovaj vodič bio od pomoći i da ste uspjeli riješiti problem koji ne radi s omotanim Spotifyjem(Spotify) i sada znate zašto moj Spotify omot ne radi. Javite nam koja vam je metoda najbolja. Ako imate bilo kakvih pitanja ili prijedloga, slobodno ih ostavite u odjeljku za komentare.
Related posts
Kako popraviti grešku aplikacije 0xc0000005
Kako popraviti grešku aplikacije 0xc000007b
Popravite Spotify koji se ne otvara u sustavu Windows 10
Kako popraviti da Windows 10 radi sporo nakon ažuriranja
Kako popraviti grešku aplikacije 0xc0000142
Popravite pogrešku Windows Store 0x80072ee7
Ispravite pogrešku Adobe softvera koji koristite nije originalna
Popravite Steamove privilegije datoteka koje nedostaju u sustavu Windows 10
Kako promijeniti sliku popisa za reprodukciju Spotify
Popravite nedostupnu konfiguraciju aplikacije Steam u sustavu Windows 10
Popravite da se Teamviewer ne povezuje u sustavu Windows 10
Popravak Nije moguće stvoriti Java virtualni stroj u sustavu Windows 10
Kako popraviti Discord kameru koja ne radi
Popravi Discord se stalno ruši
Popravite da Steam mora biti pokrenut da biste igrali ovu igru u sustavu Windows 10
Popravite Microsoft Store koji ne instalira aplikacije
Popravite da ROG Gaming Center ne radi
Popravite Microsoft Teams video poziv koji ne radi
Popravite pogrešku u JavaScriptu Discord pri pokretanju
Popravite uslugu Intel RST koja ne radi u sustavu Windows 10
