Popravite da se glasnoća automatski smanjuje ili povećava u sustavu Windows 10
Imate li(Are) problema s automatskim podešavanjem glasnoće na računalu? To može postati jako neugodno, pogotovo kada želite slušati svoju omiljenu glazbu ili podcast. Ne brinite! U ovom članku smo ovdje sa savršenim vodičem o tome kako popraviti glasnoću koja se automatski smanjuje ili povećava u sustavu Windows 10. (how to fix Volume Automatically Goes Down or Up in Windows 10. )
Što je problem s automatskom prilagodbom glasnoće? (What is an Automatic Volume Adjustment Issue? )
Određeni korisnici su izvijestili da se glasnoća sustava automatski smanjuje ili povećava bez ikakve ručne intervencije. Prema nekim korisnicima, ovaj se problem pojavljuje samo kada imaju mnogo prozora/kartica otvorenih za reprodukciju zvuka.
Drugi ljudi misle da se glasnoća nasumično povećava na 100% bez ikakvog razloga. U većini slučajeva, vrijednosti miksera glasnoće ostaju iste kao i prije, iako je glasnoća vidljivo promijenjena. Ogroman broj izvješća također ukazuje da bi za to mogao biti kriv Windows 10.
Što uzrokuje automatsko smanjivanje ili povećanje glasnoće u sustavu Windows 10?(What causes volume to automatically goes down or up in Windows 10?)
- Realtek zvučni efekti
- Oštećeni ili zastarjeli upravljački programi
- Dolby digital plus sukob
- Fizičke tipke za glasnoću su zapele

Popravite da(Fix) se glasnoća automatski smanjuje(Automatically Goes Down) ili povećava u sustavu Windows 10(Windows 10)
Metoda 1: Onemogućite sva poboljšanja(Disable All Enhancements)
Nekoliko korisnika uspjelo je popraviti ovo čudno ponašanje navigacijom do opcija zvuka(Sound) i uklanjanjem svih zvučnih efekata:
1. Da biste pokrenuli dijaloški okvir Pokreni(Run) , zajedno koristite tipke Windows + R
2. Upišite mmsys.cpl i kliknite na OK.

3. Na kartici Reprodukcija(Playback) odaberite uređaj(device) koji uzrokuje probleme, a zatim ga desnom tipkom miša kliknite i odaberite Svojstva.(Properties.)

4. U prozoru Speakers Properties (Svojstva zvučnika) prijeđite na karticu Enhancements (Poboljšanja) .

5. Sada označite okvir Onemogući sva poboljšanja(Disable all enhancements) .

6. Kliknite Primijeni(Apply ) , a zatim U redu( OK ) da biste spremili promjene.

7. Ponovno pokrenite(Restart) svoje računalo i provjerite je li problem sada otklonjen.
Metoda 2: Onemogućite automatsko podešavanje glasnoće
Drugi vjerojatni razlog za nepoželjno povećanje ili smanjenje razine zvuka je značajka sustava Windows(Windows) koja automatski prilagođava razinu glasnoće kad god koristite svoje računalo za upućivanje ili primanje telefonskih poziva. Ovako možete onemogućiti ovu značajku da biste riješili problem automatskog povećanja/smanjivanja glasnoće u sustavu Windows 10(Windows 10) :
1. Pritisnite tipku Windows + R zatim upišite mmsys.cpl i pritisnite Enter .

2. Prijeđite na karticu Komunikacije(Communications) unutar prozora Zvuk.

3. Postavite prekidač na Ne radi ništa(Do nothing) u odjeljku " Kada Windows otkrije komunikacijsku aktivnost(When Windows detects communications activity) ".

4. Kliknite na Primijeni(Apply) nakon čega slijedi OK da biste spremili ove promjene.
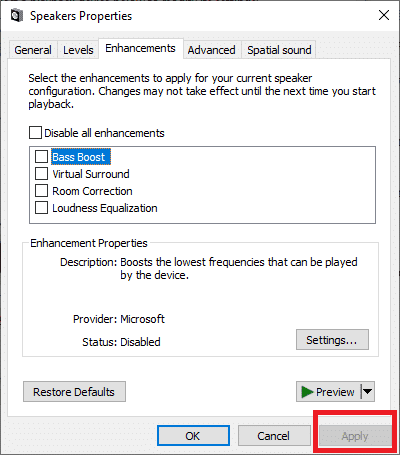
Problem s automatskom prilagodbom glasnoće do sada bi trebao biti riješen. Ako ne, prijeđite na sljedeće rješenje.
Metoda 3: Uhvatite se u koštac s fizičkim okidačima
Ako koristite USB miš(USB mouse) s kotačićem za podešavanje glasnoće, fizički problem ili problem s upravljačkim programom može uzrokovati da se miš zaglavi(stuck) između smanjenja ili povećanja glasnoće. Stoga samo da biste bili sigurni, svakako isključite miš i ponovno pokrenite računalo kako biste provjerili rješava li to problem automatskog smanjivanja ili povećanja glasnoće.

Budući da govorimo o fizičkim okidačima, većina modernih tipkovnica ima fizičku tipku za glasnoću pomoću koje možete podesiti glasnoću vašeg sustava. Ova fizička tipka za glasnoću možda je zaglavljena uzrokujući automatsko povećanje ili smanjenje glasnoće na vašem sustavu. Stoga provjerite nije li vaša tipka za glasnoću zaglavljena prije nego što nastavite s rješavanjem problema u vezi sa softverom.
Također pročitajte: (Also Read:) Popravite prenizak zvuk računala u sustavu Windows 10(Fix Computer Sound Too Low on Windows 10)
Metoda 4: Onemogućite slabljenje
U rijetkim situacijama, značajka Discord Attenuation može uzrokovati ovaj problem. Da biste popravili da se glasnoća automatski smanjuje ili povećava u sustavu Windows 10(Windows 10) , trebate deinstalirati Discord ili onemogućiti ovu značajku:
1. Pokrenite Discord i kliknite na zupčanik Postavke(Settings cog) .

2. Na izborniku s lijeve strane kliknite na opciju Glas & Video(Voice & Video) .
3. U odjeljku Glas(Voice) i video pomaknite se prema dolje dok ne pronađete odjeljak Attenuation .
4. Ispod ovog odjeljka pronaći ćete klizač.
5. Reduce this slider to 0% i spremite svoje prilagodbe.

Ako nijedna od gore navedenih metoda ne uspije, možda postoji problem s audio upravljačkim programima, kao što je objašnjeno u sljedećoj metodi.
Metoda 5: ISKLJUČITE Dolby Audio(Method 5: Turn OFF Dolby Audio)
Ako koristite audio opremu kompatibilnu s Dolby Digital Plus, tada bi upravljački programi uređaja ili program koji kontrolira glasnoću mogli uzrokovati automatsko povećanje ili smanjenje glasnoće u sustavu Windows 10(Windows 10) . Da biste riješili ovaj problem, morate onemogućiti Dolby Audio u sustavu Windows 10(Windows 10) :
1. Pritisnite tipku Windows + R zatim upišite mmsys.cpl i pritisnite Enter .

2. Sada, ispod kartice Reprodukcija , odaberite (Playback)Zvučnici(Speakers) koji se automatski podešavaju.
3. Desnom tipkom miša kliknite Zvučnici(Speakers) i odaberite Svojstva(Properties) .

4. Prijeđite na karticu Dolby Audio , a zatim kliknite na tipku Isključi( Turn OFF) .

5. Ponovno pokrenite računalo da biste spremili promjene i provjerili možete li fix volume automatically goes down/up in Windows 10.
Također pročitajte: (Also Read:) Popravite ikonu glasnoće koja nedostaje na traci zadataka u sustavu Windows 10(Fix Volume icon missing from Taskbar in Windows 10)
Metoda 6: Ponovno instalirajte audio upravljačke programe
Oštećeni ili zastarjeli upravljački programi za zvuk mogu uzrokovati problem automatskog podešavanja glasnoće na vašem sustavu. Da biste riješili ovaj problem, možete deinstalirati trenutno instalirane upravljačke programe na vašem računalu i dopustiti sustavu Windows(Windows) da automatski instalira zadane audio upravljačke programe.
1. Pritisnite tipku Windows + R zatim upišite devmgmt.msc i kliknite U redu da biste otvorili Upravitelj uređaja(Device Manager) .

2. Proširite(Expand Sound) Kontroleri zvuka, videa i igara u prozoru Upravitelj uređaja(Device Manager) .

3. Desnom tipkom miša kliknite zadani audio uređaj(Right-click on the default Audio device) kao što je Realtek High Definition Audio ( SST ) i odaberite Deinstaliraj uređaj. (Uninstall device. )

4. Ponovno pokrenite računalo da biste spremili promjene.
5. Kada se sustav pokrene, Windows će automatski instalirati zadane audio upravljačke programe.
Često postavljana pitanja (FAQ)(Frequently Asked Questions (FAQs))
Q1. Zašto se glasnoća automatski povećava u sustavu Windows 10?(Q1. Why does the volume go up automatically on Windows 10?)
Kada se glasnoća na uređaju sa sustavom Windows 10(Windows 10) automatski poveća, razlog može biti softverski ili hardverski, kao što su postavke mikrofona/slušalica ili upravljački programi za zvuk/audio.
Q2. Što je Dolby Digital Plus?(Q2. What is Dolby Digital Plus?)
Dolby Digital Plus je audio tehnologija izgrađena na temelju Dolby Digital 5.1 , industrijskog standardnog formata surround zvuka za kino, televiziju i kućno kino. To je sastavni element šireg ekosustava koji obuhvaća razvoj sadržaja, isporuku programa, proizvodnju uređaja i korisničko iskustvo.
Preporučeno:(Recommended:)
- Kako vratiti svoju ikonu glasnoće na programskoj traci sustava Windows?(How to get back your Volume Icon in Windows Taskbar?)
- Ikone sustava se ne pojavljuju kada pokrenete Windows 10(System icons do not appear when you start Windows 10)
- Kako blokirati ili deblokirati programe u vatrozidu Windows Defendera(How to Block or Unblock Programs In Windows Defender Firewall)
- Kako povezati Facebook s Twitterom(How to Link Facebook to Twitter)
Nadamo se da je ovaj vodič bio od pomoći i da ste uspjeli popraviti glasnoću koja se automatski smanjuje ili povećava u sustavu Windows 10(fix volume automatically goes down or up in Windows 10) . Ako imate bilo kakvih upita/komentara u vezi s ovim člankom, slobodno ih ostavite u odjeljku za komentare.
Related posts
Automatski popravi promjene pozadine radne površine u sustavu Windows 10
Popravite kako se Google Chrome automatski otvara u sustavu Windows 10
Popravite crnu pozadinu radne površine u sustavu Windows 10
Popravite kako računalo neće ići u stanje mirovanja u sustavu Windows 10
Popravite Alt+Tab koji ne radi u sustavu Windows 10
Riješite generički problem PnP monitora u sustavu Windows 10
Popravi zaključavanje rotacije zasivljeno u sustavu Windows 10
Riješite problem s visokom upotrebom CPU-a i diska u sustavu Windows 10
Popravite nedostatak ikone na radnoj površini u sustavu Windows 10
Popravite Spotify koji se ne otvara u sustavu Windows 10
Popravite prenizak zvuk računala u sustavu Windows 10
Popravite problem s treptanjem pokazivača u sustavu Windows 10
Popravite integriranu web kameru koja ne radi u sustavu Windows 10
Popravite Ne postoji internetska veza nakon ažuriranja na Windows 10 Creators Update
Popravite crni ekran League of Legends u sustavu Windows 10
7 načina da popravite kritični proces koji je umro u sustavu Windows 10
Popravite ikone na radnoj površini nakon ažuriranja Windows 10 Creators
Popravite Microsoft Edge koji ne radi u sustavu Windows 10
Popravite IPv6 povezivanje bez pristupa internetu u sustavu Windows 10
Popravite Nemogućnost brisanja privremenih datoteka u sustavu Windows 10
