Popravite da se Galaxy Tab A ne uključuje
Ponekad se vaš Samsung Galaxy A neće uključiti čak i ako je potpuno napunjen. Ako se i vi suočavate s istim problemom, ovaj će vam članak pomoći. Donosimo savršen vodič koji će vam pomoći da riješite problem da se Samsung Galaxy A neće uključiti. Morate pročitati do kraja kako biste naučili razne trikove koji će vam pomoći dok ga koristite.
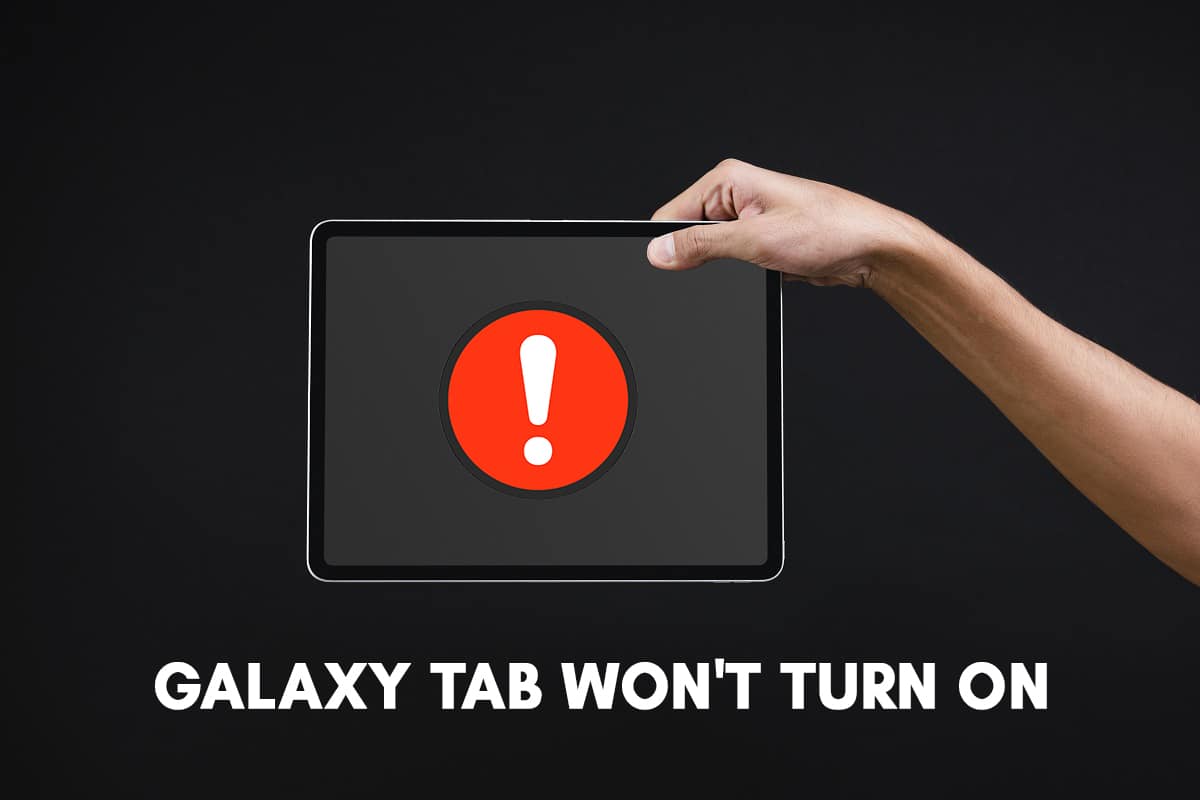
Kako popraviti Galaxy Tab A se ne uključuje(Turn)
Metoda 1: Napunite svoj Samsung Galaxy Tab A(Method 1: Charge your Samsung Galaxy Tab A)
Vaš Samsung Galaxy Tab A se možda neće uključiti ako nije dovoljno napunjen. dakle(Therefore) ,
1. Spojite ( Connect) Samsung Galaxy Tab A na njegov punjač.
2. Provjerite ima li vaš uređaj dovoljno energije(enough power) za ponovno UKLJUČIVANJE.
3. Pričekajte pola sata(half an hour) prije ponovnog korištenja.
4. Priključite adapter drugim kabelom(another cable) i pokušajte ga napuniti. Ova taktika će riješiti probleme uzrokovane slomljenim ili oštećenim kabelom.
5. Pokušajte napuniti svoj Samsung Galaxy Tab A spajanjem USB kabela na računalo(computer) . Ovaj proces je poznat kao trošenje. Ovaj proces je spor, ali će izbjeći probleme s punjenjem njegovog adaptera.
Napomena:(Note:) Ako je tipka za napajanje oštećena ili ne radi, istovremeno dugo pritisnite tipke za (Power)Volume up + Volume down + Power da biste UKLJUČILI svoj Samsung Galaxy Tab(Samsung Galaxy Tab A) A.
Metoda 2: Isprobajte drugu dodatnu opremu za punjenje(Method 2: Try Other Charging Accessories)
Ako se vaš Samsung Galaxy Tab A ne uključi, čak ni nakon 30 minuta punjenja, može doći do problema s priborom za punjenje.

1. Provjerite jesu li adapter i USB kabel u dobrom radnom stanju(working condition) .
2. Provjerite postoji li problem s vašim adapterom ili kabelom isprobavanjem potpuno nove Samsungove(Samsung) dodatne opreme.
3. Priključite uređaj new cable/adapter i napunite ga.
4. Pričekajte da se baterija potpuno napuni(completely charged) , a zatim UKLJUČITE uređaj.
Metoda 3: Neispravan priključak za punjenje(Method 3: Malfunctioning Charging Port)
Vaš Samsung Galaxy Tab A neće se uključiti ako se vaš uređaj ne napuni do optimalne razine. Najčešći razlog može biti da je priključak za punjenje oštećen ili začepljen stranim predmetima poput prljavštine, prašine, hrđe ili dlačica. To bi dovelo do problema s punjenjem/sporim punjenjem i učinilo bi vaš Samsung uređaj nesposobnim za ponovno uključivanje. Evo kako provjeriti ima li problema s priključkom za punjenje:
1. Analizirajte(Analyze) priključak za punjenje uz pomoć nekog instrumenta za povećanje.
2. Ako pronađete prašinu, prljavštinu, hrđu ili vlakna u priključku za punjenje, ispuhnite ih iz uređaja uz pomoć komprimiranog zraka(compressed air) .
3. Provjerite je li priključak savijen ili oštećen. Ako da, posjetite Samsungov servisni centar(Samsung Service Center) da ga provjerite.
Također pročitajte: (Also Read:) Popravite pogrešku kamere u neuspjehu na Samsung Galaxyju(Fix Camera Failed Error on Samsung Galaxy)
Metoda 4: Hardverske greške(Method 4: Hardware Glitches)
Vaš Galaxy Tab A neće se uključiti ako ima problema s hardverom. To se može dogoditi kada slučajno ispustite i oštetite svoj Tab . Možete izvršiti ove provjere kako biste isključili takve probleme:

1. Provjerite ima li na vašem hardveru ogrebotina ili oštećenih tragova.(scratches)
2. Ako pronađete bilo kakvo oštećenje hardvera, pokušajte kontaktirati Samsungov centar za podršku(Samsung Support Center) u vašoj blizini.
Ako vaš Samsung Galaxy Tab A nije fizički oštećen, a isprobali ste različite dodatke za punjenje, možete implementirati sve uspješne metode za ispravljanje Galaxy Tab A neće pokrenuti problem.
Metoda 5: Ponovno pokrenite uređaj(Method 5: Restart your Device)
Kada se Samsung Galaxy Tab A zamrzne ili se ne uključi, najbolji način da to popravite je da ga ponovno pokrenete. Da biste to učinili, slijedite dolje navedene upute:
1. Isključite Samsung Galaxy Tab A tako da istovremeno držite tipke za napajanje (OFF)Power + Volume down .
2. Nakon što se Maintenance Boot Mode pojavi na zaslonu, otpustite tipke i pričekajte neko vrijeme.
3. Sada odaberite opciju Normalno pokretanje(Normal Boot) .
Napomena:(Note:) Možete koristiti tipke za glasnoću za kretanje po opcijama i tipku(Power) za uključivanje/isključivanje za odabir između ovih opcija.
Sada je ponovno pokretanje Samsung Galaxy Tab A završeno i trebao bi se uključiti.
Metoda 6: Pokrenite u sigurnom načinu rada(Method 6: Boot in Safe Mode)
Ako ništa ne uspije, pokušajte ponovo pokrenuti uređaj u sigurnom načinu rada. Kada je OS u sigurnom načinu rada(Safe Mode) , sve dodatne značajke su onemogućene. Samo su primarne funkcije u aktivnom stanju. Jednostavno(Simply) rečeno, možete pristupiti samo onim aplikacijama i značajkama koje su ugrađene, tj. kada ste prvobitno kupili telefon.
Ako vaš uređaj uđe u siguran način rada nakon pokretanja, to znači da vaš uređaj ima problem s aplikacijama trećih strana instaliranim na vašem uređaju.
1. ISKLJUČITE(Power OFF) svoj Samsung Galaxy Tab A. uređaj s kojim se susrećete s problemom.
2. Pritisnite i držite tipke za Power + stišavanje sve(Volume down) dok se na zaslonu ne pojavi logotip uređaja.
3. Kada se na uređaju prikaže simbol Samsung Galaxy Tab A , otpustite (Samsung Galaxy Tab A)tipku za(Power) uključivanje, ali nastavite pritiskati tipku za smanjivanje glasnoće.
4. Činite to dok se na zaslonu ne pojavi Sigurni način rada . (Safe mode )Sada pustite tipku za smanjivanje glasnoće(Volume down ) .
Napomena:(Note:) Trebat će gotovo 45 sekundi za prikaz opcije Sigurnog načina rada(Safe mode ) na dnu zaslona.
5. Uređaj će sada ući u siguran način rada(Safe mode) .
6. Sada deinstalirajte sve neželjene aplikacije ili programe za koje smatrate da bi mogli spriječiti vaš Samsung Galaxy Tab A da se UKLJUČI.
Galaxy Tab A se neće uključiti; problem bi do sada trebao biti riješen.
Izlazak iz sigurnog načina rada(Exiting Safe Mode)
Najlakši način za izlazak iz sigurnog načina rada(Safe Mode) je ponovno pokretanje uređaja. Radi većinu vremena i vraća vaš uređaj u normalu. Ili možete izravno provjeriti je li uređaj u sigurnom načinu rada(Safe Mode) ili ne putem ploče s obavijestima. Također ga možete onemogućiti odavde kao:
1. Prijeđite prstom po(Swipe down) zaslonu prema dolje od vrha. Ovdje se prikazuju obavijesti vašeg OS-a, svih pretplaćenih web-mjesta i instaliranih aplikacija.
2. Provjerite ima li obavijesti o sigurnom načinu rada(Safe Mode ) .
3. Ako je prisutna obavijest o sigurnom načinu rada(Safe Mode) , dodirnite je da biste je onemogućili(disable) .
Uređaj bi sada trebao biti prebačen u normalni način rada(Normal Mode) .
Pročitajte također: (Also Read:) 12 načina da popravite svoj telefon koji se ne puni kako treba(12 Ways to Fix Your Phone Won’t Charge Properly)
Metoda 7: vraćanje na tvorničke postavke Samsung Galaxy Tab A(Method 7: Factory Reset of Samsung Galaxy Tab A)
Vraćanje na tvorničke postavke Galaxy Tab A obično se radi kako bi se uklonili cijeli podaci povezani s uređajem. Stoga(Hence) bi uređaj nakon toga trebao ponovno instalirati sav softver. To čini da uređaj funkcionira svježe kao novi. Obično se provodi kada se softver uređaja ažurira.
Galaxy Tab(Galaxy Tab A) Hard reset se obično provodi kada je potrebno promijeniti postavke uređaja zbog neispravne funkcionalnosti. Briše svu memoriju pohranjenu u hardveru i ažurira je najnovijom verzijom.
Napomena:(Note:) Nakon vraćanja na tvorničke postavke(Factory Reset) , svi podaci povezani s uređajem se brišu. Stoga se preporuča napraviti sigurnosnu kopiju svih datoteka prije resetiranja.
1. ISKLJUČITE(Power OFF) svoj mobilni.
2. Sada neko vrijeme držite zajedno tipke za pojačavanje glasnoće(Volume up) i početnu stranicu .(Home)
3. Dok nastavljate s korakom 2, također pritisnite i držite tipku za napajanje(Power ) .
4. Pričekajte(Wait) da se Samsung Galaxy Tab A pojavi na ekranu. Kada se pojavi, otpustite(release) sve tipke.
5. Pojavit će se zaslon za oporavak. Odaberite Wipe data/factory reset kao što je prikazano.
Napomena:(Note:) Možete koristiti tipke za glasnoću za kretanje po opcijama i tipku(Power) za uključivanje/isključivanje za odabir između ovih opcija.
6. Dodirnite Da(Yes) na sljedećem zaslonu kao što je označeno.
7. Sada pričekajte da se uređaj resetuje. Kada završite, dodirnite Ponovo pokreni sustav sada(Reboot system now) .
Vraćanje na tvorničke postavke Samsung Galaxy Tab A bit će dovršeno nakon što završite sve gore navedene korake. Stoga pričekajte neko vrijeme, a zatim možete početi koristiti svoj telefon.
Metoda 8: Obrišite particiju predmemorije u načinu oporavka(Method 8: Wipe Cache Partition in Recovery Mode)
Sve datoteke predmemorije prisutne u uređaju mogu se obrisati pomoću opcije koja se zove Wipe Cache Partition u načinu oporavka(Recovery Mode) . To će vam pomoći u rješavanju manjih problema s vašim uređajem, uključujući Galaxy Tab A koji se neće uključiti. Evo kako to učiniti:
1. ISKLJUČITE (Power) uređaj(OFF ) .
2. Istodobno pritisnite i držite tipke za Power + Home + Volume up . Ovo ponovno pokreće uređaj u načinu oporavka(Recovery Mode) .
3. Ovdje dodirnite Obriši particiju predmemorije(Wipe Cache Partition) , prikazanu ispod opcije Wipe data/factory reset . Pogledajte prethodnu metodu da biste to implementirali.
4. Pričekajte da se OS ponovno pokrene i provjerite uključuje li se Samsung Galaxy Tab A.(Samsung Galaxy Tab A)
Pročitajte također: (Also Read:) 9 razloga zašto se baterija vašeg pametnog telefona sporo puni(9 Reasons why your smartphone battery is charging slowly)
Metoda 9: Posjetite servisni centar(Method 9: Visit the Service Center)
Ako vam sve gore spomenute metode ne daju rješenje za Samsung Galaxy Tab A neće uključiti problem, pokušajte kontaktirati obližnji Samsungov servisni centar(Samsung Service Center) i potražite pomoć.
Preporučeno:(Recommended:)
- Kako vratiti Samsung Galaxy S6 na tvorničke postavke(How to Factory Reset Samsung Galaxy S6)
- Kako popraviti sporo punjenje na Androidu(How to Fix Slow Charging on Android)
- How to Reset Samsung Galaxy S8+
- How does Wireless Charging work on Samsung Galaxy S8/Note 8?
Nadamo se da vam je ovaj vodič bio od pomoći i da ste uspjeli riješiti problem koji se Galaxy Tab A neće uključiti(fix Galaxy Tab A won’t turn on issue) . Javite nam koja vam je metoda najbolja. Ako imate bilo kakvih upita/komentara u vezi s ovim člankom, slobodno ih ostavite u odjeljku za komentare.
Related posts
Popravite Facebook početnu stranicu koja se ne učitava kako treba
Kako popraviti Spotify Web Player da se ne igra
Kako popraviti da se Galaxy S6 ne puni
Popravite Windows računalo se ne povezuje s TV-om
Kako popraviti da se Origin ne otvara u sustavu Windows 10
Popravite kako se PS4 (PlayStation 4) sam isključuje
Rješavanje problema s macOS-om Big Sur (popravljeno 13 problema)
Popravite pregrijavanje i isključivanje Xbox One
Popravite kapi okvira League of Legends
Popravi pogrešku Minecrafta nije uspjelo napisati ispis jezgre
Popravite grešku na čekanju mreže Facebook Messenger
Kako popraviti pogrešku Hulu tokena 3
Popravi pogrešku TVAPP-00100 na Xfinity Streamu
Kako popraviti pogrešku prilikom učitavanja Tumblr slika
Amazon Fire Tablet se neće uključiti? 6 najboljih načina da to popravite
Popravi MHW kod pogreške 50382-MW1
Popravite Star Wars Battlefront 2 koji se ne pokreće
Kako hard resetirati Samsung Galaxy S9 (2022)
Riješite problem s padom FPS-a u Overwatchu
Popravite Discord obavijesti koje ne rade
