Popravite crni ekran League of Legends u sustavu Windows 10
League of Legends poznat kao League ili LoL , dostigao je ogromnu popularnost od svog lansiranja 2009. Igra završava kada tim pobijedi svog protivnika i uništi Nexus . Podržan je na oba, Microsoft Windows i macOS. Međutim, ponekad, kada se pokušate prijaviti u igru, naiđete na problem s crnim ekranom League of Legends . Dok(Whereas) su se drugi žalili na to nakon izbora prvaka. Nastavite čitati kako biste riješili problem s crnim zaslonom League of Legends u (Legends)sustavu Windows 10(Windows 10) .

Kako popraviti crni ekran League of Legends na računalu sa sustavom Windows 10(How to Fix League of Legends Black Screen in Windows 10 PC)
Ponekad se pojavi crni ekran tijekom prijave u igru. Vidjet ćete samo gornju i donju traku igre, ali srednje područje je potpuno prazno. Ovdje su navedeni razlozi koji uzrokuju ovaj problem:
- Alt + Tab Keys – Mnogi su korisnici izvijestili da se spomenuti problem javlja ako pritisnete tipke Alt i Tab zajedno za promjenu zaslona dok se prijavite na LOL .
- (Champion) Odabir (Select)prvaka – Mnogo puta se problem s crnim ekranom u sustavu League of Legends Windows 10 javlja nakon odabira prvaka.
- Način rada na cijelom zaslonu –(Full-screen Mode – ) kada igrate igru na cijelom zaslonu, možete se suočiti s ovom pogreškom zbog veličine zaslona igre.
- Razlučivost igre(Game Resolution) – Ako je razlučivost igre veća od rezolucije zaslona vašeg desktopa, suočit ćete se s navedenom greškom.
- Antivirusne smetnje treće strane –(Third-Party Antivirus Interference – ) ovo može uzrokovati problem s crnim ekranom LoL - a tijekom uspostavljanja veze s pristupnim putem.
- Zastarjeli Windows i upravljački programi –(Outdated Windows & Drivers – ) Vaša igra može često nailaziti na greške i bugove ako su vaš sustav i upravljački programi zastarjeli.
- Oštećene datoteke igara –(Corrupt Game Files – ) Mnogi igrači se suočavaju s problemima kada imaju oštećene ili oštećene datoteke igara. Ponovno instaliranje igre bi trebalo pomoći.
Popis metoda za rješavanje problema s crnim ekranom League of Legende(Legends) sastavljen je i uređen u skladu s tim. Stoga ih implementirajte dok ne pronađete rješenje za svoje računalo sa sustavom Windows 10.
Preliminarne provjere za popravak LoL crnog zaslona
(Preliminary Checks to Fix LoL Black Screen
)
Prije nego što počnete s rješavanjem problema,
- Osigurajte stabilnu internetsku vezu(Ensure stable internet connectivity) . Ako je potrebno, umjesto bežične mreže upotrijebite ethernet vezu.
- Ponovno pokrenite računalo(Restart your PC) da biste se riješili manjih grešaka.
- Osim toga, ponovno pokrenite ili resetirajte usmjerivač(reset your router) ako je potrebno.
- Provjerite minimalne zahtjeve sustava(Check minimum system requirements) kako bi igra ispravno funkcionirala.
- Prijavite se kao administrator(Log in as an administrator) i zatim pokrenite igru. Ako ovo uspije, slijedite metodu 1(Method 1) kako biste osigurali da igra radi s administrativnim privilegijama svaki put kada je pokrenete.
Metoda 1: Pokrenite LoL kao administrator(Method 1: Run LoL as Administrator)
Potrebne su vam administrativne privilegije za pristup svim datotekama i uslugama u igri. U suprotnom biste se mogli suočiti s problemom s crnim ekranom League of Legends . Slijedite dolje navedene korake kako biste postavili igru da se pokreće s administrativnim privilegijama:
1. Desnom tipkom miša kliknite na pokretač (auncher)League of Legends L.
2. Sada odaberite opciju Svojstva(Properties ) , kao što je prikazano.

3. U prozoru Svojstva(Properties) prijeđite na karticu Kompatibilnost(Compatibility ) .
4. Ovdje označite okvir Pokreni ovaj program kao administrator.(Run this program as an administrator.)

5. Konačno, kliknite na Apply > OK za spremanje promjena.
Sada ponovo pokrenite igru da vidite je li problem riješen.
Metoda 2: Ažurirajte upravljačke programe zaslona(Method 2: Update Display Drivers)
Ažurirajte upravljačke programe za grafiku na najnoviju verziju kako biste riješili problem s crnim zaslonom League of Legends na svom Windows 10 desktop/laptop, kako slijedi:
1. Pritisnite tipku Windows(Windows key) , upišite Upravitelj uređaja(Device Manager) i pritisnite Enter da biste ga pokrenuli.

2. Dvaput kliknite na Display adapteri(Display adapters) da biste ga proširili.

3. Sada desnom tipkom miša kliknite upravljački program video kartice( video card driver ) (npr . NVIDIA GeForce 940MX ) i odaberite Ažuriraj upravljački program(Update driver) , kao što je dolje prikazano.

4. Zatim kliknite na Automatski traži upravljačke programe(Search automatically for drivers ) da biste instalirali najnoviji upravljački program.

5. Nakon ažuriranja, ponovno pokrenite (restart) računalo(your PC) i igrajte igru.
Također pročitajte: (Also Read: )Kako znati da li vaša grafička kartica umire(How to Tell If Your Graphics Card is Dying)
Metoda 3: Ponovno instalirajte upravljačke programe zaslona(Method 3: Reinstall Display Drivers )
Ako ažuriranje upravljačkih programa ne riješi problem s crnim zaslonom League of Legends , umjesto toga možete ponovno instalirati upravljačke programe zaslona.
1. Idite na Device Manager > Display adapters koristeći korake u 2. metodi.
2. Desnom tipkom miša kliknite upravljački program zaslona(display driver ) (npr . NVIDIA GeForce 940MX ) i odaberite Deinstaliraj uređaj(Uninstall device) .

3. Na sljedećem zaslonu potvrdite okvir pod nazivom Izbriši softver upravljačkog programa za ovaj uređaj(Delete the driver software for this device) i kliknite na Deinstaliraj(Uninstall) .
4. Nakon deinstaliranja upravljačkog programa, preuzmite najnoviju verziju odgovarajućeg upravljačkog programa s web-mjesta proizvođača. Na primjer: AMD , NVIDIA ili Intel .
5. Nakon preuzimanja, dvaput kliknite na preuzetu datoteku(downloaded file) i slijedite dane upute za instalaciju.
6. Nakon instalacije, ponovno pokrenite Windows PC i pokrenite igru. Sada provjerite jeste li riješili problem s crnim ekranom League of Legends u svom sustavu.(Legends)
Metoda 4: Onemogućite skaliranje zaslona i optimizacije cijelog zaslona
(Method 4: Disable Display Scaling & Fullscreen Optimizations
)
Značajka skaliranja zaslona(Display Scaling) omogućuje vam izmjenu teksta, veličine ikona i navigacijskih elemenata vaše igre. Često ova značajka može ometati vašu igru, uzrokujući problem s crnim ekranom League of Legends . Slijedite navedene korake kako biste onemogućili skaliranje zaslona(Display Scaling) za LOL "
1. Idite do pokretača League of Legends(League of Legends Launcher) i kliknite ga desnom tipkom miša.
2. Odaberite opciju Svojstva(Properties ) , kao što je prikazano.

3. Prijeđite na karticu Kompatibilnost(Compatibility ) . Ovdje onemogućite optimizacije preko cijelog zaslona(Disable fullscreen optimizations) tako da potvrdite okvir pored.
4. Zatim kliknite na Change high DPI settings , kao što je prikazano u nastavku.

5. Označite okvir označen Poništi ponašanje skaliranja visokog DPI(Override high DPI scaling behavior ) -a i kliknite na OK .
6. Vratite se na karticu Kompatibilnost u prozoru Svojstva ( Compatibility)League of Legends(Legends Properties) i provjerite sljedeće:
- Pokrenite ovaj program u načinu kompatibilnosti za:(Run this program in compatibility mode for: ) opcija nije označena.
- Pokreni ovaj program kao administratorska(Run this program as an administrator) opcija je označena.

7. Na kraju, kliknite na Apply > OK za spremanje ovih promjena.
Također pročitajte: (Also Read:) Kako riješiti probleme s otvaranjem klijenta League Of Legends(How To Fix League Of Legends Client Not Opening Issues)
Metoda 5: Omogućite način igre(Method 5: Enable Game Mode)
Prijavljeno je da često igranje igara s visokom grafikom u načinu preko cijelog zaslona dovodi do problema s crnim zaslonom ili pada okvira ili problema sa zvukom( sound issue) u League of Legends. Stoga bi onemogućavanje istih trebalo pomoći. Pročitajte naš vodič o tome kako otvoriti Steam igre u Windowed načinu( how to open Steam games in Windowed mode) kako biste učinili isto.
Umjesto toga, omogućite Game Mode u sustavu Windows 10(Windows 10) da biste uživali u igrama bez grešaka jer su pozadinski procesi poput ažuriranja sustava Windows(Windows) , obavijesti itd. zaustavljeni. Evo kako uključiti način igre(Game Mode) :
1. U traku za pretraživanje sustava Windows upišite (Windows search)Game mode .
2. Zatim kliknite na Postavke načina igre(Game Mode settings) , kao što je prikazano.

3. Ovdje uključite prekidač kako biste omogućili Game Mode , kao što je prikazano u nastavku.
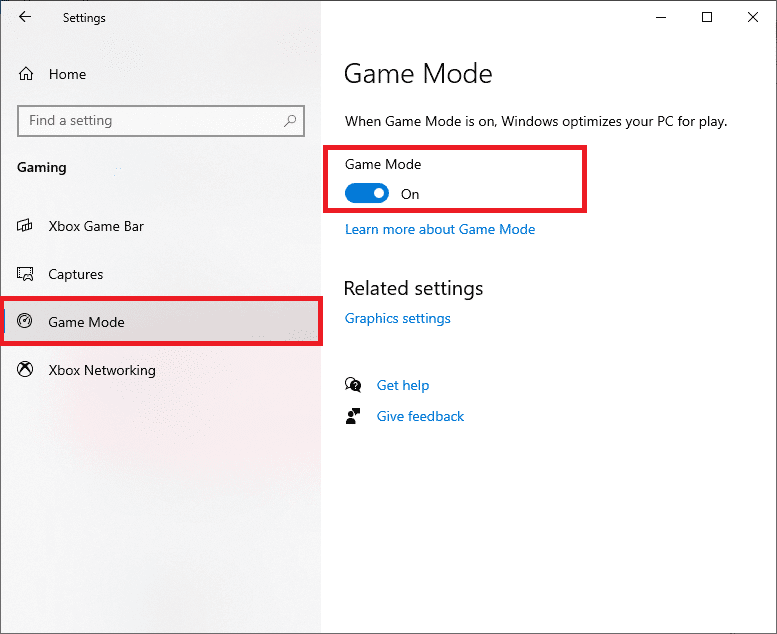
Metoda 6: Ažurirajte Windows
(Method 6: Update Windows
)
Ako vaš Windows tada nije ažuriran, sistemske datoteke ili upravljački programi neće biti kompatibilni s igrom koja dovodi do problema s crnim zaslonom League of Legends Windows 10 . Slijedite dolje navedene korake da ažurirate Windows OS na vašem računalu:
1. Pritisnite tipke Windows (keys)Windows + I zajedno da biste otvorili Postavke(Settings) u svom sustavu.
2. Sada odaberite Ažuriranje i sigurnost(Update & Security) , kao što je prikazano.

3. Sada kliknite na Provjeri ažuriranja(Check for Updates) na desnoj ploči.

4A. Kliknite Instaliraj sada(Install now) da preuzmete i instalirate najnovija ažuriranja.

4B. Ako je vaš sustav već ažuriran, prikazat će se poruka Ažurirani ste .(You’re up to date)

5. Ponovno pokrenite (Restart) računalo(your PC) i potvrdite da je problem riješen.
Također pročitajte: (Also Read: )Popravite pad okvira League of Legends(Fix League of Legends Frame Drops)
Metoda 7: Riješite antivirusne smetnje treće strane(Method 7: Resolve Third-Party Antivirus Interference )
U nekim slučajevima antivirusni softver treće strane zabunom sprječava pokretanje pouzdanih programa. Možda neće dopustiti vašoj igri da uspostavi vezu s poslužiteljem i uzrokovati problem s crnim zaslonom League of Legends . Da biste riješili ovaj problem, možete privremeno onemogućiti antivirusnu zaštitu prisutnu u vašem sustavu.
Napomena:(Note:) Za Avast Antivirus prikazali smo ove korake kao primjer.
1. Dođite do ikone Antivirus(Antivirus icon) na programskoj traci(Taskbar) i kliknite desnom tipkom miša na nju.
Napomena:(Note:) Ovdje smo kao primjer prikazali korake za Avast Antivirus .

2. Sada odaberite opciju kontrole Avast štitova(Avast shields control ) .

3. Ovdje odaberite opciju( choose the option) koja vam odgovara:
- Onemogućite na 10 minuta
- Onemogućite na 1 sat
- Onemogućite dok se računalo ne pokrene ponovo
- Trajno onemogućiti
Također pročitajte: (Also Read:) Popravite Avast blokiranje League of Legends (LOL)(Fix Avast Blocking League of Legends (LOL))
Metoda 8: Ponovno instalirajte League of Legends(Method 8: Reinstall League of Legends)
Ako se problem povezan s LoL -om ne može riješiti na ovaj način, onda je najbolja opcija deinstalirati igru i ponovno je instalirati. Obavezno instalirajte najnoviju verziju igre kada je ponovno preuzmete. Evo koraka za implementaciju istog:
1. Pritisnite tipku Windows , upišite apps i pritisnite Enter za pokretanje prozora Aplikacije i značajke .(Apps & features)

2. Potražite League of Legends u pretraživanju ovog (search this list ) polja popisa istaknutog ispod.

3. Kliknite na League of Legends iz rezultata pretraživanja i kliknite na Deinstaliraj(Uninstall) .
4. Nakon deinstaliranja igre, potražite %appdata% da biste otvorili AppData Roaming mapu.

5. Desnom tipkom miša kliknite mapu League of Legends(League of Legends folder) i izbrišite( Delete) je.
6. Ponovno pritisnite tipku Windows(Windows key) za pretraživanje %LocalAppData% da biste otvorili lokalnu mapu AppData .(AppData Local)

7. Pomaknite se do mape (folder)League of Legends i izbrišite(Delete) je, kao ranije.
Sada ste uspješno izbrisali League of Legends i njegove datoteke sa svog sustava.
8. Otvorite web preglednik i preuzmite League of Legends odavde(download League of Legends from here) .
9. Nakon preuzimanja, otvorite datoteku za postavljanje(setup file) kao što je prikazano u nastavku.

10. Sada kliknite na opciju Instaliraj(Install ) za početak procesa instalacije.
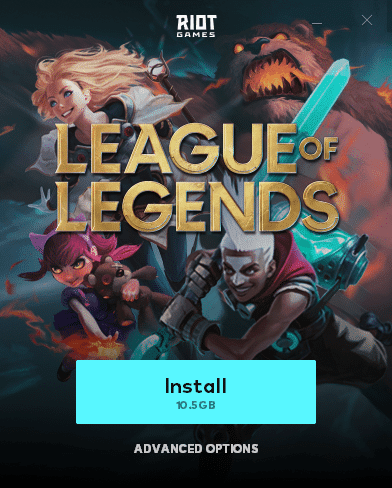
11. Slijedite upute na zaslonu(on-screen instructions) kako biste dovršili postupak instalacije.
Metoda 9: Izvedite čisto (Method 9: Perform Clean )pokretanje računala(Boot of PC )
Problemi u vezi s crnim zaslonom League of Legends nakon odabira prvaka mogu se riješiti čistim pokretanjem svih bitnih usluga i datoteka u vašem Windows 10 sustavu, kao što je objašnjeno u našem vodiču: Izvedite čisto pokretanje u sustavu Windows 10.(Perform Clean boot in Windows 10.)
Preporučeno:(Recommended:)
- Popravite Spotify koji se ne otvara u sustavu Windows 10(Fix Spotify Not Opening on Windows 10)
- Kako ažurirati Discord(How to Update Discord)
- 5 načina za popravak Steam klijenta(5 Ways to Repair Steam Client)
- Riješite problem s padom FPS-a u Overwatchu(Fix Overwatch FPS Drops Issue)
Nadamo se da je ovaj vodič bio od pomoći i da ste mogli riješiti problem s crnim zaslonom League of Legends( League of Legends black screen) na svom uređaju. Javite nam koja vam je metoda najbolja. Također, ako imate bilo kakva pitanja/prijedlog u vezi s ovim člankom, slobodno ih ostavite u odjeljku za komentare.
Related posts
Popravite pogrešku Directx League of Legends u sustavu Windows 10
Popravite kapi okvira League of Legends
Popravite crnu pozadinu radne površine u sustavu Windows 10
Popravak Ne može promijeniti razlučivost zaslona u sustavu Windows 10
Popravite pogrešku plavog zaslona smrti u sustavu Windows 10
Kako promijeniti svjetlinu zaslona u sustavu Windows 10
Kako popraviti pisač koji ne reagira u sustavu Windows 10
Riješite problem s visokom upotrebom CPU-a i diska u sustavu Windows 10
Popravite prenizak zvuk računala u sustavu Windows 10
Popravite da se udaljena radna površina ne povezuje u sustavu Windows 10
Popravak prozora domaćina zadataka sprječava gašenje u sustavu Windows 10
Popravite Nemogućnost brisanja privremenih datoteka u sustavu Windows 10
Popravite ikone na radnoj površini nakon ažuriranja Windows 10 Creators
Popravite kako funkcijske tipke ne rade u sustavu Windows 10
Ispravite pogrešku Class Not Registered u sustavu Windows 10
Kako popraviti crni ekran u sustavu Windows 10 pomoću pokazivača
Popravite Ne postoji internetska veza nakon ažuriranja na Windows 10 Creators Update
Popravite CD/DVD pogon koji nije otkriven nakon nadogradnje na Windows 10
Popravite integriranu web kameru koja ne radi u sustavu Windows 10
Kako popraviti visoku upotrebu CPU-a u sustavu Windows 10
