Popravi VALORANT Vanguard kodove pogrešaka 128, 57 na Windows 11/10
U prethodnom postu pokrili smo rješenja za VALORANT kodove pogrešaka veze(solutions to VALORANT connection error codes) . U ovom ćemo postu pogledati moguće uzroke, kao i pružiti najprikladnija rješenja za VALORANT Vanguard kodove pogrešaka 128, 57(VALORANT Vanguard error codes 128, 57) s kojima se PC igrači mogu susresti na svom sustavu za igranje sa sustavom Windows 11 ili Windows 10.

Za one koji su novi u igricama na računalu, VALORANT je besplatni naslov – to znači da možete preuzeti i igrati igru apsolutno besplatno, iako ćete i dalje morati platiti za razne kupnje u igri dostupne u igri . I baš kao i drugi servisi za igre kao što su Steam , Epic Games , Origin , VALORANT nije bez vlastitih problema.
O ova tri VALORANT Vanguard koda pogreške 128, 57(VALORANT Vanguard error codes 128, 57) raspravljat ćemo u zasebnim podnaslovima u nastavku, svaki sa svojim potencijalnim uzrocima kao i njihovim odgovarajućim rješenjima.
Kako popraviti VALORANT Vanguard kod pogreške 128?
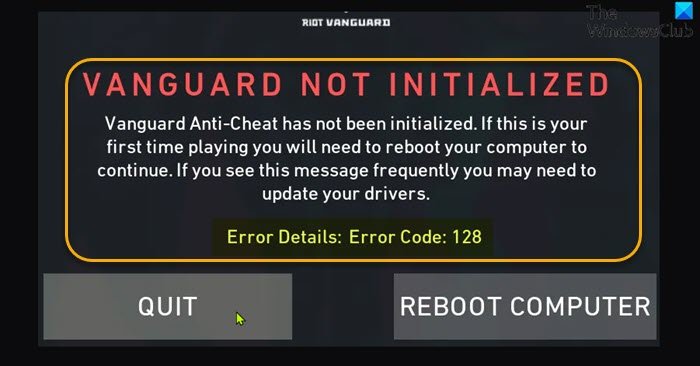
Kada naiđete na ovaj problem, dobit ćete sljedeću punu poruku o pogrešci;
RIOT VANGUARD
VANGUARD NOT INITIALIZED
Vanguard Anti-Cheat has not been initialized. If this is your first time playing you will need to reboot your computer to continue. If you see this message frequently you may need to update your drivers.Error Details: Error Code: 128
Rješenja(Solutions)
- Ažurirajte upravljačke programe
- Identificirajte nepotpisane upravljačke programe
- Onemogućite način testiranja sustava Windows
- Provjerite radi li se usluga VALORANT Vanguard(VALORANT Vanguard) ( VGC ).
- Popravak VALORANT klijenta
- Uključite sprječavanje izvršenja podataka
Pogledajmo rješenja u detalje.
Možete isprobati ova rješenja bez posebnog redoslijeda i vidjeti što vam odgovara.
1] Ažurirajte upravljačke programe
Kao što je predloženo u promptu pogreške, možete ažurirati svoje upravljačke programe i vidjeti hoće li to pomoći u rješavanju VALORANT koda pogreške 128. Ako ne, pokušajte sljedeće rješenje.
Svoje upravljačke programe možete ažurirati ručno putem Upravitelja uređaja(update your drivers manually via the Device Manager) ili možete dobiti ažuriranja upravljačkih programa u odjeljku Opcionalna ažuriranja(get the driver updates on the Optional Updates) pod Windows Update . Također možete preuzeti najnoviju verziju upravljačkog programa(download the latest version of the driver) s web-mjesta proizvođača.
2] Identificirajte nepotpisane upravljačke programe
Ovo rješenje zahtijeva od vas da identificirate nepotpisane upravljačke programe pomoću uslužnog programa sigverif(identify Unsigned Drivers using sigverif utility) . Ugrađeni uslužni program za Windows 10/11 provjerit će i identificirati koji upravljački programi nisu potpisani - tada možete ukloniti taj upravljački program(remove that driver) ili ih ažurirati kako biste riješili ovaj problem.
3] Onemogućite način testiranja sustava Windows
Način probnog potpisivanja(Test Signing mode) omogućuje korisnicima pokretanje nepotvrđenih upravljačkih programa na Windows PC -u, što može biti u sukobu s Vanguardom(Vanguard) što posljedično pokreće ovu pogrešku. U tom slučaju možete onemogućiti način testiranja potpisivanja i vidjeti je li problem riješen. U suprotnom, pokušajte sa sljedećim rješenjem.
4] Provjerite(Ensure) je li usluga VALORANT Vanguard(VALORANT Vanguard) ( VGC ) pokrenuta
Učinite sljedeće:
- Pritisnite tipku Windows key + R da biste pozvali dijaloški okvir Pokreni.
- U dijaloškom okviru Pokreni upišite cmd , a zatim pritisnite CTRL + SHIFT + ENTER da biste open Command Prompt in admin/elevated mode .
- U prozoru naredbenog retka upišite naredbu u nastavku i pritisnite Enter nakon svakog retka:
sc config vgc start= demand sc config vgk start= system
Nakon što izvršite obje naredbe, ponovno pokrenite računalo. Prilikom pokretanja, učinite sljedeće:
- Otvorite naredbeni redak u načinu rada administratora.
- U prozoru CMD prompta pokrenite naredbe u nastavku:
sc query vgc sc query vgk
Ako izlaz kaže da usluga nije dostupna, morat ćete u potpunosti deinstalirati i Riot Vanguard i VALORANT(uninstall both Riot Vanguard and VALORANT) (po mogućnosti upotrijebite program za deinstalaciju softvera treće strane(third-party software uninstaller) ), a zatim preuzeti i ponovno instalirati najnoviju verziju programa. Međutim, ako izlaz vrati uslugu s imenom vgc , morate ručno pokrenuti Vanguard pokretanjem naredbe u nastavku:(Vanguard)
net start vgc
Nakon što se naredba izvrši, provjerite je li problem riješen. Ako ne, pokušajte sa sljedećim rješenjem.
5] Popravak VALORANT klijenta
Za popravak VALORANT klijenta na vašem Windows računalu učinite sljedeće:
- Preuzmite(Download) instalacijski program za Valorant.
- Pokrenite instalacijski program.
- Kliknite Napredne opcije(Advanced options) i odaberite mjesto na kojem je vaš Valorant instaliran.
- Sada kliknite gumb Instaliraj(Install ) .
Instalater bi trebao prikazati Repairing Instead of Installing . Ako vidite Instaliranje(Installing) , onda ste odabrali pogrešno mjesto.
- Ponovo pokrenite(Restart) računalo nakon dovršetka postupka popravka.
Problem bi trebao biti riješen nakon što se računalo uspješno pokrene. U suprotnom(Otherwise) , pokušajte sa sljedećim rješenjem.
6] Uključite (Turn)prevenciju izvršenja(Data Execution Prevention) podataka
DEP je usluga koju većina anti-cheats koristi kako bi spriječila hakere/varalice da ubace DLL(DLLs) -ove u igre. Ako je DEP isključen, najvjerojatnije ćete naići na pogrešku. U tom slučaju možete omogućiti prevenciju izvršavanja podataka da biste riješili problem.
Kako popraviti VALORANT Vanguard kod pogreške 57?
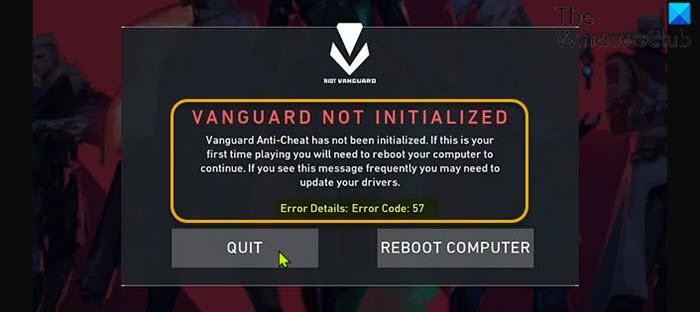
Kada naiđete na ovaj problem, dobit ćete sljedeću punu poruku o pogrešci;
RIOT VANGUARD
VANGUARD NOT INITIALIZED
Vanguard Anti-Cheat has not been initialized. If this is your first time playing you will need to reboot your computer to continue. If you see this message frequently you may need to update your drivers.Error Details: Error Code: 57
Najvjerojatniji krivci za ovu pogrešku uključuju;
- Greška motora Anti-Cheat.
- Oštećene datoteke Vanguarda.
- VGC usluga je onemogućena.
- Nedosljedan DNS.
Rješenja(Solutions)
Sljedeća su dodatna rješenja kojima možete pokušati riješiti ovaj problem;
- Ponovno pokrenite računalo
- Deinstalirajte i ponovno instalirajte Riot Vanguard
- Omogućite uslugu VGC u konfiguraciji sustava(System Configuration) (msconfig)
Pogledajmo rješenja u detalje.
1] Ponovno pokrenite računalo
Rješavanje problema s kodom pogreške 57 VALORANT Vanguard(VALORANT Vanguard error code 57) možete započeti ponovnim pokretanjem računala za igre sa sustavom Windows(restarting your Windows gaming PC) . Ako ovo nije riješilo problem, pokušajte sa sljedećim rješenjem.
2] Deinstalirajte(Uninstall) i ponovno instalirajte Riot Vanguard
Učinite sljedeće:
- Otvorite Upravitelj zadataka(Open Task Manager) .
- Završite zadatak obavijesti ladice Vanguard(End the Vanguard tray notification task) .
- Zatim otvorite naredbeni redak u admin modu i pokrenite naredbe u nastavku jednu za drugom:
sc delete vgc sc delete vgk
- Izađite iz prozora CMD prompta nakon što izvršite obje naredbe.
- Zatim otvorite File Explorer(open File Explorer) .
- Idite na Programske datoteke (Program files ) (na vašem OS pogonu) da biste locirali mapu Riot Vanguard .
- Na ispravnom mjestu, desnom tipkom miša kliknite mapu Riot Vanguard i kliknite (Riot Vanguard)Izbriši(Delete) .
- Ponovno pokrenite računalo.
- Prilikom pokretanja, pokrenite VALORANT instalacijski program s administratorskim pravima .
VALORANT će sada automatski otkriti da nedostaje Vanguard Riot Anti-Cheat motor te će preuzeti najnoviju verziju i ponovno je instalirati.
- Ponovo pokrenite(Reboot) računalo nakon što završi instalacija Vanguard Riot Anti-Cheat motora.(Vanguard Riot Anti-Cheat)
Ako problem i dalje nije riješen, pokušajte sa sljedećim rješenjem.
3] Omogućite VGC(Enable VGC) uslugu u konfiguraciji sustava(System Configuration) (msconfig)
Učinite sljedeće:
- Pritisnite tipku Windows key + R da biste pozvali dijaloški okvir Pokreni.
- U dijaloškom okviru Pokreni upišite msconfig i pritisnite Enter da otvorite prozor Konfiguracija sustava.(System Configuration)
- U prozoru msconfig kliknite karticu Usluge(Services) .
- Pomaknite se i pronađite VGC uslugu.
- Označite okvir usluge VGC ako nije označen.
- Kliknite Primijeni(Apply) > U redu(OK) .
- Kliknite Ponovo pokreni(Restart) na promptu.
Nadamo(Hope) se da će vam ovaj naš vodič o tome kako popraviti šifre pogreške VALORANT Vanguard 128, 57 na Windows 11/10 biti od pomoći!
Related posts
Popravite VALORANT šifre pogreške 31 i 84 na Windows računalu
Popravite kodove pogreške Valorant 5 i 6 na računalu sa sustavom Windows
Popravak VALORANT nije uspio pokrenuti na Windows PC
Valorant Vanguard anti-cheat je naišao na pogrešku
Popravite šifre pogreške VALORANT 1 i 12 na Windows računalu
Popravi pogrešku u trgovini Microsoft Store 0x87AF0001
Popravite Amazon PrimeVideo kod pogreške 7031
Popravite šifru pogreške OneDrive 0x8007016a
Popravite kod pogreške NVIDIA GeForce Experience 0x0001
Popravite pogrešku 0xc0000142 plavog zaslona u sustavu Windows 11/10
Popravite neispravnu provjeru pravopisa Google dokumenata
Popravite pogrešku pisača Canon 853 u sustavu Windows 11/10
Popravite pogrešku Crypt32.dll koja nije pronađena ili nedostaje u sustavu Windows 11/10
Popravite kašnjenje Bluetooth zvuka u sustavu Windows 11/10
Popravi pogrešku ShellExecuteEx neuspjela u sustavu Windows 11/10
Popravi BitLocker šifriranje pogona se ne može koristiti, pogreška 0x8031004A
Popravite pogrešku Klif.sys plavog zaslona u sustavu Windows 11/10
Popravite Bdeunlock.exe lošu sliku, pogrešku sustava ili pogreške nereagiranja
Popravite šifre pogreške klijenta igre VALORANT 43, 7 u sustavu Windows 11/10
Popravak ShellExecuteEx nije uspio; pogreška koda 8235 na Windows10
