Popravi šifriranje uređaja je privremeno obustavljena pogreška u sustavu Windows 11/10
Značajka šifriranja uređaja(Device Encryption feature) isporučuje se s izdanjima Windows Home i Pro(Windows Home and Pro editions) ; za razliku od značajke BitLocker koja se isporučuje samo s Pro izdanjem. Ako na svom uređaju naiđete na pogrešku šifriranje uređaja je privremeno obustavljeno(Device encryption is temporarily suspended) , pa čak i nakon višestrukih ponovnih pokretanja nije nastavljeno, možete isprobati rješenja u ovom postu da biste riješili problem.
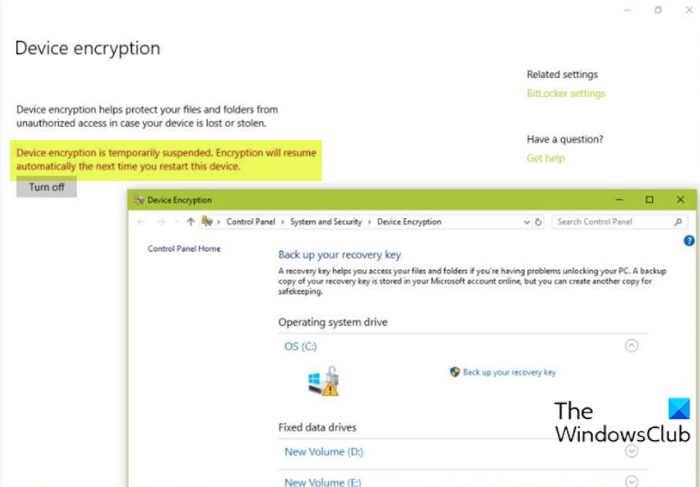
Kada naiđete na ovaj problem, dobit ćete sljedeću punu poruku o pogrešci;
Device encryption is temporarily suspended. Encryption will resume automatically the next time you restart this device.
Što je šifriranje uređaja?
Ukratko, šifriranje uređaja je proces u kojem se podaci šifriraju u nečitljiv kod i čine ih nedešifriranim za neželjene primatelje podataka, bez lozinke ili ključa za oporavak. (Device)Podaci se obično nazivaju "čistim tekstom" i kodirani su pomoću algoritma za šifriranje kako bi se pretvorili u nečitljiv format koji se obično naziva "šifrirani tekst".
Što se događa kada se enkripcija obustavi?
Obustavljeno upozorenje šifriranja uređaja(Device Encryption) koje možete dobiti na svom Windows računalu jednostavno znači da je BitLocker zaštita obustavljena na vašem uređaju. U ovom slučaju pogon je i dalje šifriran, ali je zaštita isključena, na primjer, nije potreban TPM PIN ili lozinka(Password) kada pokrenete OS. Možete nastaviti ili obustaviti BitLocker zaštitu za diskove na svom Windows računalu.
Popravi(Fix Device) pogrešku šifriranja uređaja je privremeno obustavljena
Ako ste suočeni s ovom pogreškom šifriranje uređaja je privremeno obustavljeno(Device encryption is temporarily suspended error ) na računalu sa sustavom Windows 11 ili Windows 10, možete slijediti upute navedene u nastavku da biste riješili problem.
Učinite sljedeće:
- Pritisnite tipku Windows key + R da biste pozvali dijaloški okvir Pokreni.
- U dijaloškom okviru Pokreni upišite
tpm.msci pritisnite Enter da otvorite dodatak TPM upravljanja(TPM Management) . - U desnom oknu, pod Radnje(Actions) , kliknite Očisti TPM(Clear TPM) .
- Izađite iz dodatka za upravljanje TPM-om.
- Ponovno pokrenite računalo.
Nakon što se računalo uspješno pokrene na radnu površinu, nastavite na sljedeći način:
- Pritisnite tipku Windows key + X za otvaranje izbornika Power User.
- Dodirnite A na tipkovnici da pokrenete PowerShell u administrativnom/povišenom načinu rada.
- U PowerShell konzoli upišite donju naredbu i pritisnite Enter .
manage-bde -status
Naredba će izbaciti zaštitnike ključa kao Ništa nije pronađeno.(None Found.)
- Sada upišite ili kopirajte i zalijepite naredbu u nastavku i pritisnite Enter da dodate TPM kao zaštitnik ključa na OS pogon. Ako pogon C: nije slovo vašeg OS pogona, zamijenite ga u skladu s tim.
Add-BitLockerKeyProtector -MountPoint "C:" -TpmProtector
Nakon što se naredba uspješno izvrši, problem bi trebao biti riješen. Sada možete pokrenuti manage-bde -statusnaredbu za provjeru statusa šifriranja pogona .
Kako nastaviti pauzirano BitLocker šifriranje?
Da biste nastavili pauzirano BitLocker šifriranje(resume BitLocker encryption) , slijedite ove upute; otvorite naredbeni redak u admin modu(open command prompt in admin mode) .
U CMD prompt upišite manage-bde -protectors -disable C: i pritisnite Enter.
Nakon što se naredba uspješno izvrši, možete pokrenuti proces šifriranja pokretanjem naredbe manage-bde -resume C:.
Mogu li prekinuti BitLocker šifriranje?
U suštini, nećete moći otkazati proces šifriranja BitLocker , jer je to ugrađena značajka. Međutim, možete obustaviti ili nastaviti šifriranje – otvorite BitLocker šifriranje pogona(BitLocker Drive Encryption) klikom na gumb Start > Control Panel > Security > BitLocker Drive Encryption .
Related posts
Popravite poruku Uređaj nije migriran na računalima sa sustavom Windows 11/10
Opcija Šifriranje sadržaja radi zaštite podataka onemogućena je u sustavu Windows 11/10
Upravitelj uređaja je prazan i ne prikazuje ništa u sustavu Windows 11/10
Riješite probleme s pisačem pomoću alata za rješavanje problema s pisačem u sustavu Windows 11/10
Popravite poruku da se vaše računalo nije ispravno pokrenulo u sustavu Windows 11/10
Pogreška pri nereagiranju audio usluga u sustavu Windows 11/10
Snimke zaslona se ne spremaju u mapu Slike u sustavu Windows 11/10
Izbrisani pisač se stalno pojavljuje i vraća u sustavu Windows 11/10
Host dobavljača WMI (WmiPrvSE.exe) Visoka upotreba CPU-a u sustavu Windows 11/10
Ponovno izgradite datoteku Tokens.dat ili Activation Tokens u sustavu Windows 11/10
Windows Update nije se instalirao ili se neće preuzeti u sustavu Windows 11/10
Windows Audio Service ne radi u sustavu Windows 11/10
Microsoft Office Click-To-Run Visoka upotreba CPU-a u sustavu Windows 11/10
SFC ne radi, neće se pokrenuti ili ne može popraviti oštećenu datoteku u sustavu Windows 11/10
HDMI audio uređaj se ne prikazuje u sustavu Windows 11/10
Ne mogu primati ili upućivati pozive pomoću aplikacije Vaš telefon u sustavu Windows 11/10
Windows ne može dobiti mrežne postavke s usmjerivača u sustavu Windows 11/10
Izbornik Start se ne otvara ili gumb Start ne radi u sustavu Windows 11/10
Opcija Pokreni kao administrator koja se ne prikazuje ili ne radi u sustavu Windows 11/10
Vaša je organizacija isključila automatska ažuriranja u sustavu Windows 11/10
