Popravi pogrešku Windows Update 0x8007065e; Instalacija ažuriranja značajke nije uspjela
U ovom vodiču dat ćemo neka opća rješenja za ispravljanje pogreške ažuriranja značajki na Windows 0x8007065e(fix Feature Update to Windows error 0x8007065e) . Vjerojatno znate da postoje dvije vrste ažuriranja sustava Windows(Windows) , a to su kumulativno ažuriranje(Update) i ažuriranje značajki(Feature Update) . Ova se pogreška pojavljuje kada pokušate instalirati ažuriranje značajki(Feature Update) na OS Windows(Windows OS) . Većinu vremena ažuriranja sustava Windows(Windows) prolaze glatko, ali ponekad dolazi do pogrešaka ažuriranja. Jedna od ovih pogrešaka ažuriranja sustava Windows(Windows) je 0x8007065e, rješenja za koja ćemo dati u ovom članku.
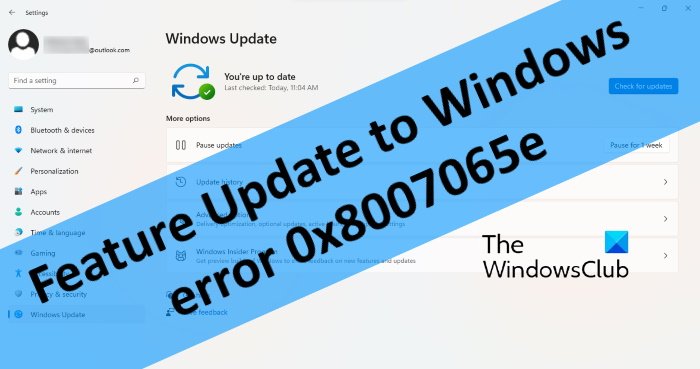
Zašto moje ažuriranje značajki sustava Windows(Windows Feature Update) ne uspijeva?
Postoji mnogo razloga zbog kojih ažuriranje značajki sustava Windows(Windows Feature Update) ne uspijeva. Ako vaše računalo ima manje prostora na disku nego što je potrebno, ažuriranje sustava Windows možda neće uspjeti. (Windows)Osim toga, oštećene komponente ažuriranja(Update) također su jedan od uzroka neuspjeha ažuriranja sustava Windows(Windows) .
Prije nego što nastavite prema savjetima za rješavanje problema navedenim u ovom članku, preporučujemo da pokrenete Windows Update Troubleshooter i vidite hoće li riješiti problem. Ako alat za rješavanje problema ne uspije riješiti pogrešku, isprobajte rješenja u nastavku.
Popravi pogrešku Windows Update 0x8007065e(Fix Windows Update Error 0x8007065e) ; Instalacija ažuriranja značajke(Feature Update) nije uspjela
Sljedeća rješenja mogu vam pomoći da popravite pogrešku ažuriranja značajke(Feature Update) na Windows 0x8007065e.
- Privremeno onemogućite Windows Defender ili antivirusni softver treće strane.
- Poništite komponente Windows Update(Windows Update Components) .
- Izbrišite(Delete) WUServer i WIStatusServer(WUServer) iz registra sustava (WIStatusServer)Windows(Windows Registry) .
- Instalirajte ažuriranje ručno pomoću alata za stvaranje medija(Media Creation Tool) .
- Preuzmite(Download) najnovije ažuriranje sustava Windows iz kataloga Microsoft Update(Microsoft Update Catalog) i instalirajte ga ručno.
U nastavku smo detaljno objasnili sve ove popravke.
1] Privremeno onemogućite Windows Defender ili antivirusni softver treće strane
Ponekad antivirusni softver sprječava preuzimanje i instalaciju ažuriranja sustava Windows. Da biste to provjerili, možete privremeno onemogućiti Windows Defender ili antivirusni program treće strane, a zatim ponovno instalirati ažuriranje.
Ne zaboravite ponovno omogućiti Windows Defender ili neki drugi antivirusni program.
2] Poništite komponente Windows Update
Windows Update komponente(Update Components) su među najvažnijim elementima Windows Update . Ako postoji problem s komponentama ažuriranja(Update Components) , Windows Update ne uspijeva. Poništavanje komponenti ažuriranja(Resetting the Update Components) može pomoći u rješavanju problema.
Nakon resetiranja komponenti ažuriranja(Update Components) , ponovno pokrenite računalo i provjerite možete li instalirati ažuriranje značajki(Feature Update) ili ne.
3] Izbrišite(Delete) WUServer i WIStatusServer(WUServer) iz registra sustava (WIStatusServer)Windows(Windows Registry)
Možete isprobati i ovaj trik. Izbrišite WUServer i WIStatusServer (ako su dostupni) iz registra sustava Windows(Windows Registry) . U nastavku smo naveli upute kako to učiniti:
1] Pritisnite tipke prečaca Win + R i upišite regedit. Kliknite OK(Click OK) . Ovo će otvoriti uređivač registra(Registry Editor) .
2] U uređivaču registra(Registry Editor) idite na sljedeći put:
HKEY_LOCAL_MACHINE\SOFTWARE\Policies\Microsoft\Windows\WindowsUpdate
3] Sada provjerite jesu li unosi WUServer(WUServer) i WIStatusServer dostupni u desnom oknu. Ako tamo pronađete ove unose, izbrišite ih.
Sada provjerite možete li preuzeti i instalirati ažuriranje značajke.
4] Ručno instalirajte ažuriranje pomoću alata za stvaranje medija(Media Creation Tool)
Windows Media Creation Tool je uslužni program koji je razvio Microsoft koji korisnicima omogućuje stvaranje iso datoteke i nadogradnju svog Windows OS -a . Ako unatoč isprobavanju gornjih rješenja i dalje imate pogrešku Windows Feature Update 0x8007065e, ažuriranja možete instalirati ručno pomoću ovog alata.
5] Preuzmite(Download) najnovije ažuriranje sustava Windows iz kataloga Microsoft Update(Microsoft Update Catalog) i instalirajte ga ručno
Također možete pokušati preuzeti najnovije ažuriranje sustava Windows iz kataloga Microsoft Update(Microsoft Update Catalog) i ručno ga instalirati na svoj sustav. Koraci za to navedeni su u nastavku:
- Posjetite web-mjesto Microsoft Update Catalog .
- Unesite(Enter) KB broj u okvir za pretraživanje i pritisnite Enter . KB broj možete dobiti u Postavkama(Settings) .
- Preuzmite(Download) ažuriranje na svoje računalo.
- Desnom tipkom miša kliknite(Right-click) preuzeti paket ažuriranja i odaberite Pokreni kao administrator. Slijedite upute na zaslonu. Time će se instalirati Windows Feature Update .
Nadam se da ovo pomaže.
Kako mogu popraviti inicijaliziranje Windows Update(Windows Update Initializing) ?
Nakon preuzimanja ažuriranja, Windows izračunava prostor za pohranu na vašem sustavu i obavlja neke druge zadatke potrebne za instalaciju ažuriranja. Zato vidite da se status Windows Update inicijalizira odmah nakon dovršetka preuzimanja ažuriranja. Ponekad se Windows Update zadržava pri inicijalizaciji . Ako vam se takvo što dogodi, rješenja u tom postu će vam pomoći.
To je to.
Related posts
Popravite pogrešku ažuriranja sustava Windows 10 0xc1900104 prilikom instaliranja ažuriranja značajki
Ažuriranje značajki sustava Windows 10 nije uspjelo instalirati, pogreška 0x8007371b
Popravite pogrešku ažuriranja sustava Windows 10 0x800703F1
Popraviti pogrešku Windows Update C8000266?
Popravite pogrešku Windows Update 0x80070005
Windows Update nije uspio instalirati s kodom pogreške 0x8024004a
Popravite pogrešku Windows Update 0x80245006 u sustavu Windows 11 ili Windows 10
Popravite pogrešku Windows Update 0x80240023 u sustavu Windows 11/10
Popravite pogrešku Windows Update 80072EFE
Popravite kôd pogreške Windows Update 800F0A13
Popravite šifru pogreške usluge Windows Server Update Services 0x80072EE6
Popravite pogrešku ažuriranja sustava Windows 10 0x800705B3
Popravite šifru pogreške Windows Update 8024A000
Popravite pogrešku Windows Update 0x80072EE2
Popravite pogrešku Windows Update 0x800703ee
Popravite pogrešku Windows Update 0x800f020b
Ispravite pogrešku Windows Update 0x8e5e03fa u sustavu Windows 10
Popravite kôd pogreške Windows Update 0x800700c1
Popravite pogrešku Windows Update 0x80246010 u sustavu Windows 10
Windows Update se ne preuzima niti se instalira, pogreška 0x80070543
