Popravi pogrešku PAGE_FAULT_IN_NONPAGED_AREA
Popravi pogrešku PAGE_FAULT_IN_NONPAGED_AREA: (Fix PAGE_FAULT_IN_NONPAGED_AREA Error: ) Ako se suočavate s plavim zaslonom(Blue Screen) smrti ( BSOD ) s PAGE_FAULT_IN_NONPAGED_AREA (Death)pogreškom(PAGE_FAULT_IN_NONPAGED_AREA Error) i kodom za provjeru bugova(Bug Check Code) ( BCCode ) 0x00000050, onda možete sa sigurnošću pretpostaviti da je uzrokovana zbog neispravnih virusnih datoteka ili neispravnih hardverskih datoteka sustava. softver, neispravan RAM i oštećeni NTFS volumen ( tvrdi(Hard) disk). Ova poruka o zaustavljanju javlja se kada traženi podaci nisu pronađeni u memoriji, što znači da je memorijska adresa pogrešna.
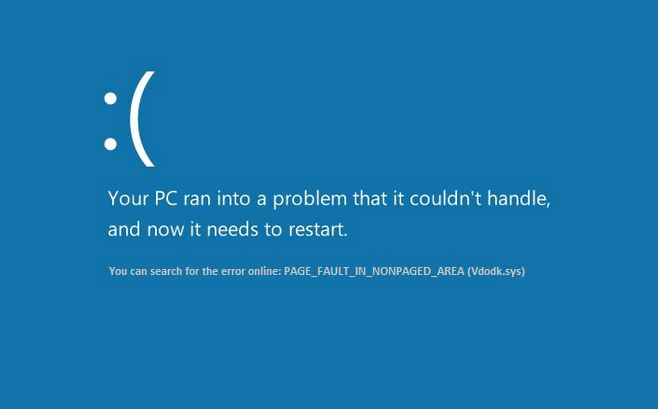
Sada kako biste spriječili oštećenje sustava, računalo se ponovno pokreće i možete ponovno koristiti svoje računalo. Ali greška se može pojaviti bilo kada i opet se slijedi isti proces. Dakle, bez gubljenja vremena, pogledajmo kako zapravo popraviti pogrešku PAGE_FAULT_IN_NONPAGED_AREA(Fix PAGE_FAULT_IN_NONPAGED_AREA Error) uz pomoć dolje navedenog vodiča za rješavanje problema.
Popravi pogrešku PAGE_FAULT_IN_NONPAGED_AREA(Fix PAGE_FAULT_IN_NONPAGED_AREA Error)
Obavezno stvorite točku vraćanja(create a restore point) u slučaju da nešto pođe po zlu.
Metoda 1: Pokrenite SFC i CHKDSK(Method 1: Run SFC and CHKDSK)
1. Pritisnite Windows Key + X , a zatim kliknite na Command Prompt (Admin).

2. Sada upišite sljedeće u cmd i pritisnite enter:
Sfc /scannow sfc /scannow /offbootdir=c:\ /offwindir=c:\windows

3. Pričekajte da se gornji proces završi i nakon završetka ponovno pokrenite računalo.
4. Sljedeće pokrenite CHKDSK odavde Popravi pogreške datotečnog sustava pomoću uslužnog programa za provjeru diska (CHKDSK)(Fix File System Errors with Check Disk Utility(CHKDSK)) .(Fix File System Errors with Check Disk Utility(CHKDSK).)
5. Pustite da se gornji proces dovrši i ponovno pokrenite računalo da biste spremili promjene.
Metoda 2: Postavite datoteku stranice na Automatski(Method 2: Set Paging file to Automatic)
1. Desnom tipkom miša kliknite Ovo računalo ili Moje računalo(Computer) i odaberite Svojstva.(Properties.)

2.Sada s lijevog izbornika kliknite Napredne postavke sustava.( Advanced System Settings.)

3. Prijeđite na karticu Napredno(Advanced tab) , a zatim kliknite Postavke pod Izvedba.( Settings under Performance.)

4. Opet u prozoru Mogućnosti(Options) izvedbe prijeđite na karticu Napredno.( Advanced tab.)

5. Kliknite gumb Promjena(Change) pod Virtual Memory.
6.Kvačica Automatski upravljajte veličinom datoteke stranične stranice za sve pogone.(Automatically manage paging file size for all drives.)

7. Kliknite OK , a zatim kliknite Primijeni, a zatim OK.
8. Ponovo pokrenite računalo da biste spremili promjene i to bi trebalo popraviti pogrešku PAGE_FAULT_IN_NONPAGED_AREA.(Fix PAGE_FAULT_IN_NONPAGED_AREA Error.)
Metoda 3: Pokrenite vraćanje sustava(Method 3: Run System Restore)
1. Pritisnite tipku Windows + R i upišite " sysdm.cpl ", a zatim pritisnite enter.

2. Odaberite karticu Zaštita sustava(System Protection) i odaberite Vraćanje sustava.( System Restore.)

3. Kliknite Dalje i odaberite željenu točku vraćanja sustava(System Restore point) .

4. Slijedite upute na zaslonu da biste dovršili vraćanje sustava.
5. Nakon ponovnog pokretanja, možda ćete moći ispraviti pogrešku PAGE_FAULT_IN_NONPAGED_AREA.(Fix PAGE_FAULT_IN_NONPAGED_AREA Error.)
Method 4: Run Memtest86+
Napomena:(Note:) Prije početka provjerite imate li pristup drugom računalu jer ćete morati preuzeti i snimiti Memtest86+ na disk ili USB flash pogon.
1. Spojite USB flash pogon na svoj sustav.
2.Preuzmite i instalirajte Windows Memtest86 Auto-installer za USB ključ(Windows Memtest86 Auto-installer for USB Key) .
3. Desnom tipkom miša kliknite na slikovnu datoteku koju ste upravo preuzeli i odaberite opciju “ Extract here ”.
4. Nakon raspakiranja, otvorite mapu i pokrenite Memtest86+ USB Installer .
5. Odaberite svoj priključeni USB pogon za snimanje softvera MemTest86 (ovo će formatirati vaš USB pogon).

6. Nakon što je gornji postupak završen, umetnite USB u računalo koje daje grešku PAGE_FAULT_IN_NONPAGED_AREA.( PAGE_FAULT_IN_NONPAGED_AREA Error.)
7. Ponovno pokrenite računalo i provjerite je li odabrano pokretanje s USB flash pogona.
8.Memtest86 će započeti testiranje na oštećenje memorije u vašem sustavu.

9. Ako ste prošli sve testove, možete biti sigurni da vaša memorija radi ispravno.
10. Ako su neki od koraka bili neuspješni, Memtest86 će pronaći oštećenje memorije što znači da je vaša " PAGE_FAULT_IN_NONPAGED_AREA " zbog loše/oštećene memorije.
11. Kako biste popravili pogrešku PAGE_FAULT_IN_NONPAGED_AREA( Fix PAGE_FAULT_IN_NONPAGED_AREA Error) , morat ćete zamijeniti RAM ako se pronađu loši memorijski sektori.
Metoda 5: Pokrenite program za provjeru upravljačkog programa(Method 5: Run Driver Verifier)
Ova je metoda korisna samo ako se možete prijaviti u svoj Windows obično ne u sigurnom načinu rada. Zatim svakako stvorite točku za vraćanje sustava.

Pokrenite Driver Verifier kako biste ispravili pogrešku PAGE_FAULT_IN_NONPAGED_AREA. (Fix PAGE_FAULT_IN_NONPAGED_AREA Error.)To bi eliminiralo sve konfliktne probleme s upravljačkim programom zbog kojih može doći do ove pogreške.
Metoda 6: Pokrenite automatski popravak(Method 6: Run Automatic Repair)
1. Umetnite instalacijski DVD za pokretanje sustava Windows 10 ili disk za oporavak( Windows 10 bootable installation DVD or Recovery Disc) i ponovno pokrenite računalo.
2. Kada se od vas zatraži da pritisnete(Press) bilo koju tipku za pokretanje s CD-a ili DVD- a , pritisnite bilo koju tipku(press any key) za nastavak.

3.Odaberite svoje jezične postavke i kliknite Dalje(Next) . Kliknite Popravi( Click Repair) svoje računalo u donjem lijevom kutu.

4. Na zaslonu za odabir opcije kliknite Otklanjanje poteškoća.( Troubleshoot.)

5. Na zaslonu za rješavanje problema kliknite opciju Napredno.(Advanced option.)

6. Na zaslonu Napredne(Advanced) opcije kliknite Automatski popravak ili Popravak pri pokretanju.( Automatic Repair or Startup Repair.)

7. Pričekajte da se dovrše Windows Automatic/Startup Repairs .
8. Ponovno pokrenite za spremanje promjena.
Također, pročitajte Kako popraviti automatsko popravak nije mogao popraviti vaše računalo.(How to fix Automatic Repair couldn’t repair your PC.)
Preporučeno za tebe:(Recommended for you:)
- Popravak Windows nije mogao pokrenuti uslugu Print Spooler na lokalnom računalu(Fix Windows could not start the Print Spooler service on local computer)
- Popravite Windows 10 Creator Update ne može se instalirati(Fix Windows 10 Creator Update fails to install)
- Kako popraviti KERNEL_DATA_INPAGE_ERROR(How To Fix KERNEL_DATA_INPAGE_ERROR)
- Popravi pogrešku CRITICAL_STRUCTURE_CORRUPTION(Fix CRITICAL_STRUCTURE_CORRUPTION Error)
To je to, uspješno ste ispravili pogrešku PAGE_FAULT_IN_NONPAGED_AREA(Fix PAGE_FAULT_IN_NONPAGED_AREA Error) , ali ako još uvijek imate pitanja u vezi s ovim postom, slobodno ih postavite u odjeljku za komentare.
Related posts
Popravi pogrešku 0X80010108 u sustavu Windows 10
Kako popraviti grešku aplikacije 0xc0000005
Popravite šifru pogreške Windows Update 0x80072efe
Kako popraviti pogrešku učitavanja aplikacije 5:0000065434
Popravi grešku BAD_SYSTEM_CONFIG_INFO
Kako popraviti grešku aplikacije 0xc000007b
Popravite pogrešku odbijenog pristupa Windows Installeru
Popravite pogrešku Windows Update 0x80070020
Kako popraviti pogrešku Windows Update 80072ee2
Popravi Omegle pogrešku pri povezivanju s poslužiteljem (2022)
Popravak Developer Mode paketa nije uspio instalirati Kod pogreške 0x80004005
Kako popraviti grešku aplikacije 523
Popravite pogrešku odspajanja medija u sustavu Windows 10
Popravite nedostatne resurse sustava da biste dovršili pogrešku API-ja
Ispravite pogrešku odbijenog pristupa odredišnoj mapi
Popravi pogrešku DISM izvornih datoteka nije moguće pronaći
Popravite pogrešku Windows Update 0x80080005
Popravi pogrešku TVAPP-00100 na Xfinity Streamu
Popravite PNP otkrivenu fatalnu pogrešku Windows 10
Popravite pogrešku vraćanja sustava 0x80070091
