Popravi pogrešku, oznaka nije definirana u Microsoft Wordu
Dobivanje Error! Bookmark not defined pogreška u tablici sadržaja (TOC)(Table of Content (TOC)) u programu Microsoft Word(Microsoft Word) ? Bez brige! Ovaj post navodi neka moguća rješenja za ispravljanje pogreške oznake koja nije definirana u Wordu(Word) .
Može postojati više razloga koji uzrokuju pogrešku u vašem TOC-u u Wordu(Word) . To mogu biti:
- Ako u vašem TOC -u nedostaju oznake; možda ste ih slučajno izbrisali.
- Mnogi korisnici dobivaju ovu pogrešku kada koriste automatizirani TOC .
- Oznake su zastarjele.
- Postoje pokvareni ili oštećeni unosi oznaka.
Prije nego počnete sa stvarnim rješenjima, provjerite možete li vidjeti oznake jer ih zadane Word postavke ne prikazuju. Dakle, za to idite na File > Options i prijeđite na karticu Napredno(Advanced) . Na kartici se pomaknite do odjeljka Prikaži sadržaj dokumenta i omogućite potvrdni okvir pod nazivom (Show document content)Prikaži oznake(Show bookmarks) , a zatim kliknite gumb U redu.
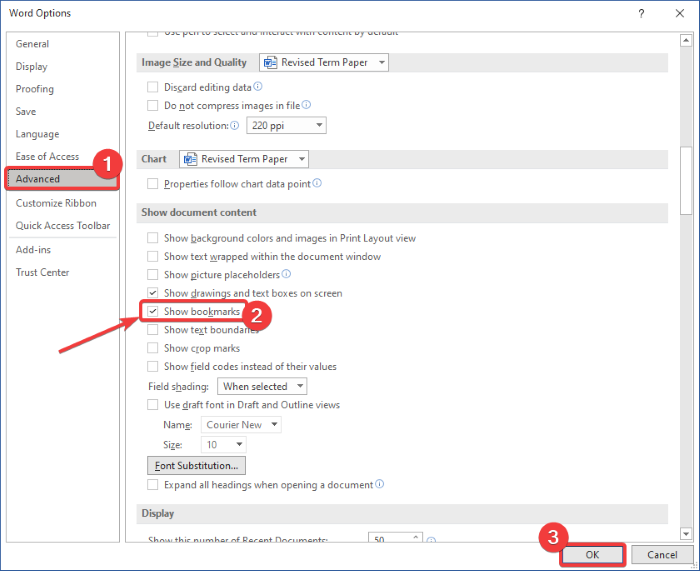
Sada, ako dobijete pogrešku da oznaka nije definirana, pokušajte s donjim popravcima kako biste se riješili pogreške. Hajde da provjerimo rješenja!
Popravi oznaku(Fix Bookmark) koja nije definirana u programu Microsoft Word(Microsoft Word)
Možete riješiti probleme s oznakom nije definirano(Bookmark Not Defined) ili Error, Reference source not found kada ažurirate polje koje ima neispravnu vezu na oznaku u Wordu(Word) . Evo rješenja koja možete koristiti za ispravljanje pogreške:
- Zamijenite oznake koje nedostaju
- Koristite naredbu Poništi
- Pretvorite TOC u statički tekst
- Ažuriranje tablice sadržaja (TOC)
Razmotrimo ove metode detaljno!
1] Zamijenite oznake koje nedostaju
Ako ste slučajno izbrisali oznake, a oznake nedostaju, zamijenite ih novima. Slijedite(Follow) korake u nastavku da biste zamijenili oznake koje nedostaju:
- Otvorite Word dokument i idite na TOC.
- Desnom tipkom miša kliknite(Right-click) na unos koji prikazuje pogrešku.
- Odaberite opciju Prebaci kodove polja(Toggle Field Codes) .
- Idite na Umetanje > Oznaka.
- Dodajte novu oznaku s prethodnim imenom.
- Ponovite(Repeat) korake (2), (3), (4) i (5) za sve oštećene oznake.
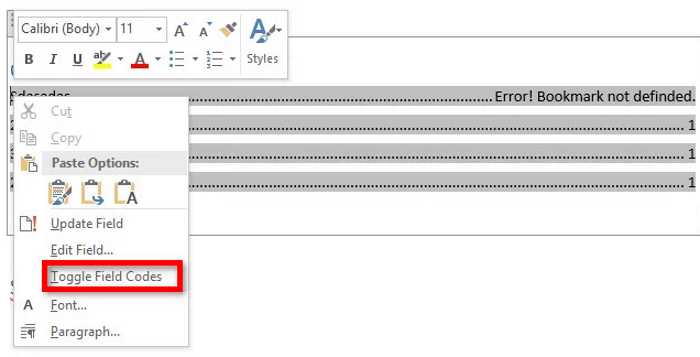
Sada ćete vidjeti kod polja “HYPERLINK PAGEREF” umjesto unosa TOC -a koji je pokazivao pogrešku. Jednostavno(Simply) idite na izbornik Umetanje(Insert) i u odjeljku Veza(Link) kliknite opciju Označi( Bookmark) .

Otvorit će se dijaloški prozor u kojem trebate stvoriti novu oznaku koristeći stari naziv. Unesite(Enter) naziv oznake i kliknite gumb U redu.
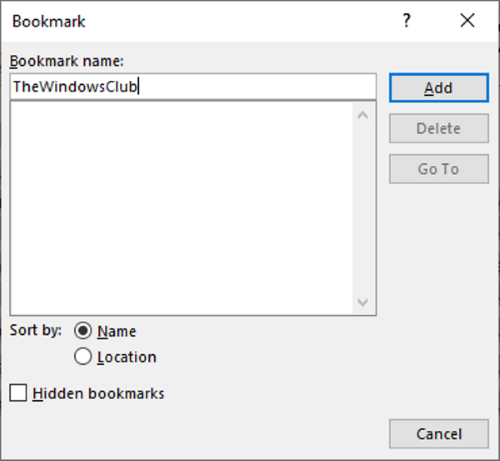
Ponovite gornje korake za sve problematične oznake.
Nakon što su sve oštećene oznake popravljene, pokušajte spremiti dokument kao PDF i provjerite je li pogreška oznake koja nije definirana nestala.
2] Koristite naredbu Poništi
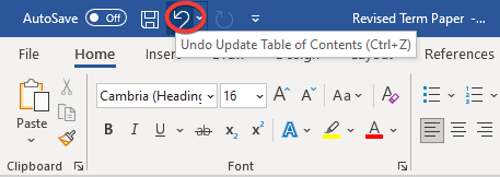
U slučaju da ste izradili automatiziranu tablicu sadržaja(Content) i odmah dobili grešku s ovom oznakom koja nije definirana, pokušajte vratiti izvorne unose pomoću naredbe Poništi . (Undo)Možete jednostavno koristiti prečac Ctrl + ZPoništi(Undo) koji se nalazi na vrhu vrpce u Wordu(Word) .
3] Pretvorite TOC u statički tekst
Ako ima previše pokvarenih i oštećenih unosa oznaka u TOC -u , bit će vam užurbano popraviti svaku pokvarenu oznaku. U tom slučaju, evo brze i jednostavne metode da to popravite. Pokušajte pretvoriti automatizirani TOC u statički tekst, a zatim ručno uredite unose.
Za pretvaranje Tablice(Table) sadržaja u statični(Content) tekst, jednostavno odaberite TOC , a zatim upotrijebite kombinaciju Ctrl + Shift + F9 . Na taj ćete način pretvoriti sve unose oznaka u statički tekst. Sada možete uređivati sve unose kako želite i eliminirati pogrešku oznake koja nije definirana.
4] Ažuriranje tablice sadržaja (TOC)
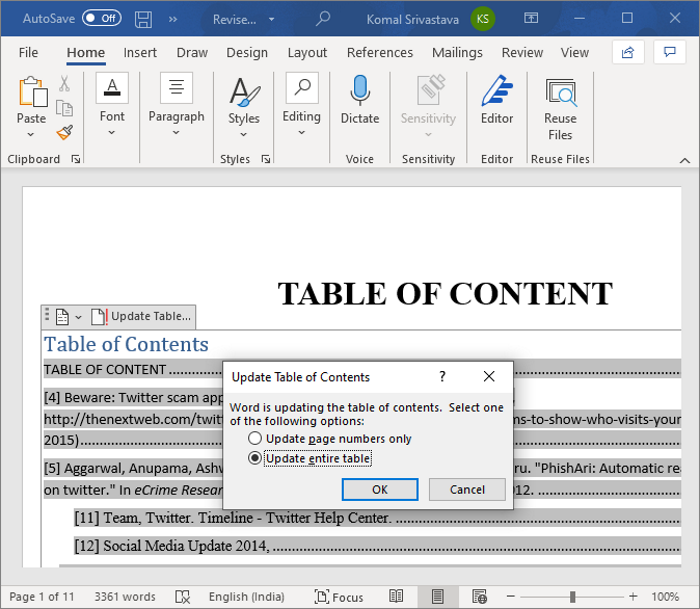
Ako neke stavke koje se odnose na unose oznaka nisu ispravno ažurirane, možda ćete dobiti ovu pogrešku. Dakle, prisilite tablicu sadržaja(Content) da se ažurira i provjerite dobivate li i dalje istu pogrešku. Da biste to učinili, desnom tipkom miša kliknite TOC , a zatim odaberite opciju Ažuriraj polja(Update Fields) . Također možete pritisnuti gumb Ažuriraj tablicu(Update Table) koji se pojavljuje pri odabiru TOC -a .
Nadam se da to pomaže!
Sada pročitajte: (Now read:) Kako stvoriti, umetnuti i premjestiti oznaku u Microsoft Wordu.(How to create, insert and move a Bookmark in Microsoft Word.)
Related posts
Popravite provjeru pravopisa koja ne radi u Microsoft Wordu
Popravite pogrešku dopuštenja Word datoteke u sustavu Windows 10
Kako popraviti pogrešku Bookmark Not Defined u Wordu
Kako napraviti knjižicu ili knjigu u programu Microsoft Word
Kako isključiti oznake odlomaka u programu Microsoft Word
Kako pokrenuti Microsoft Word u sigurnom načinu rada
Kako formatirati odlomke u programu Microsoft Word za Android
Kako postaviti margine od 1 inča u Microsoft Wordu
Kako promijeniti orijentaciju svih stranica u Microsoft Word dokumentu
Microsoft Word je prestao raditi [RIJEŠENO]
Kako otvoriti dokumente u programu Microsoft Word za Android
Umetnite zaglavlja, podnožja i brojeve stranica u Microsoft Word za Android
Koji su neki od najboljih kurzivnih fontova u Microsoft Wordu?
Kako napraviti mala slova u programu Microsoft Word
Umetanje i uređivanje tekstualnih okvira, veza i komentara u programu Microsoft Word za Android
Kako napraviti letak u Microsoft Wordu
Kako tražiti online predloške u programu Microsoft Word
Microsoft Word ne odgovara? 8 načina da to popravite
Kako stvoriti viseću uvlaku u Microsoft Wordu i Google dokumentima
Kako crtati u Microsoft Wordu 2022
