Popravi pogrešku Nemogućnost izvršavanja datoteke u privremenom direktoriju u sustavu Windows 10
Instalacija novog softvera na Windows 10 računala trebala bi biti jednostavna. Ne morate raspakirati datoteke ili obavljati bilo kakav složeni zadatak. Samo(Just) dvaput kliknite i slijedite jednostavne upute (ako ih ima).
Međutim, možete naići na probleme prilikom instaliranja ili pokretanja aplikacija. Možete pokušati instalirati softver na svoje računalo i dobiti pogrešku koja kaže:
Unable To Execute Files In The Temporary Directory. Setup Aborted. Error 5: Access Is Denied.
Gornja poruka o pogrešci uobičajena je u sustavu Windows(Windows) ; dakle, nemaš razloga za brigu. Pojavljuje se ako pokušate instalirati aplikacije ili izmijeniti mapu bez dovoljnih privilegija za direktorij ili aplikaciju.
Možda nećete moći izvršiti datoteku u privremenom direktoriju zbog infekcije vašeg računalnog sustava. Prije nego što nastavite s koracima za rješavanje problema u ovom vodiču, svakako izvršite skeniranje virusa na računalu(perform a virus scan on your PC) .
Nije moguće izvršiti datoteku u privremenom direktoriju
Ova greška postoji već nekoliko godina i sprječava vas da instalirate ili otvorite programe. Koristite sljedeća rješenja da biste se riješili ove poruke o pogrešci.
- Pokrenite datoteku kao administrator.
- Napravite privremenu (TEMP) mapu.
- Promijenite dopuštenja.
U odjeljcima koji slijede pronaći ćete kvarove o izvođenju gore navedenih operacija za ispravljanje pogreške 5(Error 5) .
1] Pokrenite datoteku kao administrator

Možda dobivate ovu pogrešku jer korisnički račun nema dovoljne privilegije za instaliranje aplikacija. Čak i kada je pogreška uzrokovana bugom, mnogi korisnici su je zaobišli tako što su je pokrenuli s povišenim privilegijama.
U slučaju da ne znate kako to učiniti, lako je. Jednostavno(Simply) desnom tipkom miša kliknite datoteku i odaberite opciju Pokreni kao administrator(Run as administrator) iz kontekstnog izbornika.
2] Stvorite TEMP mapu
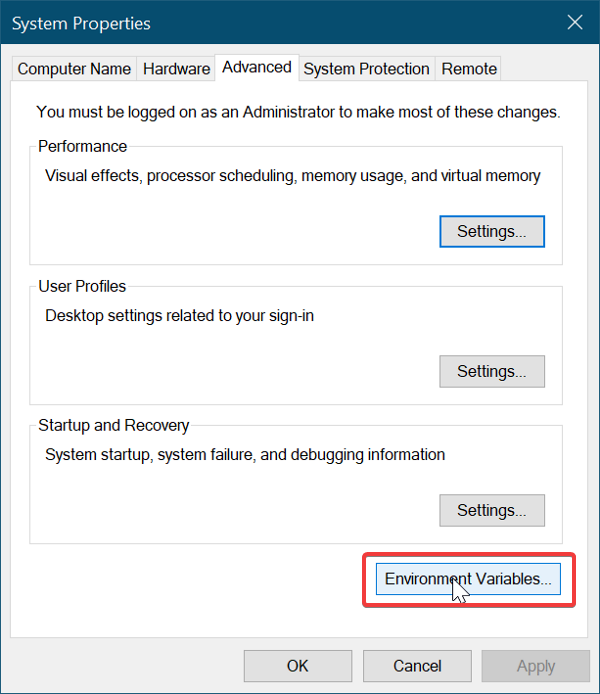
Morate stvoriti novu mapu privremenih datoteka i nazvati je Temp .
Otvorite File Explorer i idite na pogon C:. Otvorite ga, desnom tipkom miša kliknite prazan prostor, odaberite New > Folder, i stvorite novu mapu. Nazovite ga Temp .
Zatim desnom tipkom miša kliknite Ovo računalo(This PC) (koji se naziva Moje računalo(My Computer ) u ranijim verzijama sustava Windows(Windows) ) i kliknite Svojstva(Properties) .
Kliknite na vezu Napredne postavke sustava(Advanced System Settings ) na lijevom oknu i otvorit će se novi prozor.
Idite na karticu Napredno(Advanced) i kliknite na gumb Varijable okruženja(Environment Variables) pri dnu.
Dvaput kliknite na TEMP iz okvira na vrhu i na novom okviru koji se otvara, trebali biste vidjeti sljedeću vrijednost u ponuđenom polju:
%USERPROFILE%\AppData\Local\Temp
Uklonite ga i promijenite vrijednost u:
C:\Temp
Pritisnite gumb OK da biste spremili unesenu vrijednost i izašli iz prozora koje ste otvorili.
3] Promijenite dopuštenja
Pogrešku možete ispraviti izvođenjem sljedeće operacije:
Otvorite File Explorer i idite na C:\Users\[username]\AppData\Local .
Ovdje desnom tipkom miša kliknite mapu Temp i odaberite (Temp)Svojstva(Properties) iz kontekstnog izbornika.
Idite na karticu Sigurnost(Security) i kliknite na gumb Napredno(Advanced) .
U novom prozoru vidjet ćete sljedeće kategorije korisničkih dozvola – Sustav, Administratori (System, Administrators, ) i drugu s vašim korisničkim imenom.
Gore navedene kategorije (objekti) nasljeđuju svoja dopuštenja od svog roditelja.
Stoga svakako omogućite opciju za to.
Kliknite Promjena dopuštenja(Change Permissions ) i označite potvrdni okvir pored Uključi nasljedna dopuštenja od nadređenog objekta(Include inheritable permissions from the object’s parent) .
Konačno, pritisnite gumb Primijeni(Apply) da spremite promjene i gumb U redu(OK) da zatvorite prozor. Kliknite (Click)Nastavi(Continue) i izbrišite naslijeđena dopuštenja.
Nadam se da ovo pomaže.
Related posts
Popravite Nemogućnost brisanja privremenih datoteka u sustavu Windows 10
Ispravi pogrešku Nemogućnost učitavanja datoteke Google dokumenata
Popravite Nemogućnost preuzimanja aplikacija na vašem Android telefonu
Popravak Nemogućnost otvaranja lokalnog diska (C:)
Popravak Nemogućnost instalacije mrežnog adaptera kod pogreške 28
Paket popravaka nije mogao biti registriran u sustavu Windows 11/10
Popravite Bdeunlock.exe lošu sliku, pogrešku sustava ili pogreške nereagiranja
Popravite pogrešku nadogradnje sustava Windows 0xC1900101-0x4000D
Pogreška 0x80070013 za vraćanje sustava, sigurnosno kopiranje ili popravak ažuriranja sustava Windows
Popravak Nije moguće otvoriti PDF datoteke u Internet Exploreru
Popravi pogrešku ID-a događaja 7031 ili 7034 kada se korisnik odjavi s računala sa sustavom Windows 10
Popravi pogrešku 0xc00000e9 u sustavu Windows 11/10
Popravak Pogreška učitavanja steamui.dll nije uspjela u sustavu Windows 11/10
Popravite nemogućnost povezivanja s proxy poslužiteljem kod pogreške 130
Popravite pogrešku Crypt32.dll koja nije pronađena ili nedostaje u sustavu Windows 11/10
Popravite kôd pogreške Microsoft Office 0x426-0x0
Popravak pogreške 0xC00D3E8E, svojstvo se čita samo u sustavu Windows 11/10
Popravak Pametne provjere je prošao, pogreška kratkog DST-a nije uspjela na HP računalu
Popravak Nemogućnost aktiviranja vatrozida Windows Defendera
Popravi problem s tvrdim diskom nije instaliran u sustavu Windows 11/10
