Popravi pogrešku instalacije pisača 0x00000057 [RIJEŠENO]
Popravi grešku instalacije pisača 0x00000057 [RJEŠENO]:(Fix Printer Installation Error 0x00000057 [SOLVED]:) Pogreška 0x00000057 povezana je s instalacijom pisača što znači da kada pokušate instalirati pisač na svoj stroj daje šifru pogreške 0x00000057. Glavni uzrok ove pogreške su zastarjeli ili oštećeni upravljački programi pisača na vašem sustavu ili se upravljački program pisača ne može instalirati.

Problem je otprilike ovako: Prvo kliknete na Dodaj pisač, zatim kliknete na Dodaj(Add) mrežni, bežični ili Bluetooth pisač i pisač se pojavljuje na popisu odabira, ali kada kliknete na Dodaj(Add) , odmah prikazuje pogrešku 0x00000057 i može' t spojite na pisač.
Popravi pogrešku instalacije pisača 0x00000057(Fix Printer Installation Error 0x00000057) [RIJEŠENO]
Metoda 1: Dodajte lokalni pisač putem mreže(Network)
1. Pritisnite tipku Windows + X i odaberite Upravljačka ploča.(Control Panel.)

2. Sada odaberite Uređaji i pisači,(Devices and Printers) a zatim kliknite Dodaj pisač(Add a Printer) .

3. Odaberite Create a new Port i koristite lokalni port kao tip.
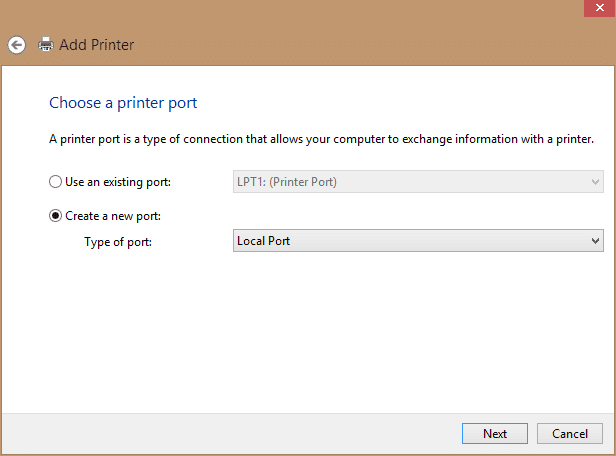
4. Zatim unesite mrežni put(Network Path) do pisača(Printer) (tj. \ComputerNameShared Printer Name) kao naziv porta(Port Name) .

5. Sada odaberite pisač s popisa, a zatim odaberite zamijenite upravljački program koji je trenutno instaliran(replace the driver that is currently installed) .

6. Odaberite želite li dijeliti pisač ili ne, a zatim odaberite želite li ovo učiniti zadanim pisačem ili ne.

7. Uspješno ste instalirali svoj pisač bez ikakve greške.
Metoda 2: Kopirajte datoteke FileRepository s radnog stroja
1. Idite na radni stroj s ispravno instaliranim istim upravljačkim programom (koji radi).
2. Pritisnite tipku Windows + R zatim upišite “ regedit ” i pritisnite enter da otvorite uređivač registra(Registry Editor) .

3. Sada idite do sljedećeg mjesta u uređivaču registra:
HKLM\System\CurrentControlSet\Control\Print\Environments\Windows NT x86\Drivers\Version-3\

4. Pronađite potključ upravljačkog programa pisača s kojim imate problema, kliknite(Click) ga i potražite “ InfPath ” u desnom stupcu u uređivaču registra. Nakon što ga pronađete, zabilježite put.
5. Sljedeće pregledajte C:\Windows\System32\DriverStore\FileRepository i locirajte mapu navedenu u InfPath .

6. Kopirajte sadržaj mape FileRepository na USB flash pogon.
7. Sada idite na računalo koje daje pogrešku 0x00000057(Error 0x00000057) i idite na C:\Windows\System32\DriverStore\FileRepository.
8. Ako je mapa prazna, to znači da instalacija upravljačkog programa pisača nije uspjela. Zatim preuzmite potpuno vlasništvo nad mapom(full ownership of the folder) .
9. Na kraju kopirajte sadržaj s USB flash pogona u ovu mapu.
10. Opet pokušajte instalirati upravljački program i provjerite možete li popraviti grešku instalacije pisača 0x00000057.(Fix Printer Installation Error 0x00000057.)
Metoda 3: Ponovno instalirajte pisač(Printer) i upravljačke programe(Drivers) ručno
1. Pritisnite tipku Windows + R zatim upišite “ services.msc ” i pritisnite enter.

2. Pronađite uslugu Print Spooler(Print Spooler service) zatim desnom tipkom miša kliknite na nju i odaberite Stop .

3. Opet pritisnite tipku Windows Key + R zatim upišite printui.exe /s /t2 i pritisnite enter.
4. U prozoru Svojstva poslužitelja(Printer Server Properties) pisača potražite pisač koji uzrokuje ovaj problem.
5. Dalje, uklonite pisač i kada se od vas zatraži potvrda da uklonite i upravljački program, odaberite da.

6. Sada ponovno idite na services.msc i desnom tipkom miša kliknite Print Spooler i odaberite Start.
7. Konačno, ponovno pokušajte instalirati pisač(Printer) .
Metoda 4: Dodajte(Add) lokalni poslužitelj iz upravljanja ispisom(Print Management)
1. Pritisnite tipku Windows + R zatim upišite MMC i pritisnite enter da otvorite Microsoftovu upravljačku konzolu.(Microsoft Management Console.)
2.Sljedeće kliknite na Datoteka, a zatim odaberite Add/Remove Snap-in .

3. Nakon toga napravite sljedeće odabire:
Upravljanje ispisom> Kliknite Dodaj lokalni poslužitelj> Završi> U redu

4. Sada proširite Print Server , zatim Lokalni(Local) poslužitelj i na kraju kliknite (Click) Drivers .

5.Locirajte upravljački program s kojim imate problema i izbrišite ga.(delete it.)
6. Ponovno instalirajte pisač i trebali biste moći popraviti grešku instalacije pisača 0x00000057.( Fix Printer Installation Error 0x00000057.)
Metoda 5: Preimenujte datoteke upravljačkog programa
1. Pritisnite tipku Windows + R zatim upišite “ %systemroot%\system32\driverstore ” i pritisnite enter.
2. Dalje, svakako preimenujte sljedeće:
infcache.1 infpub.dat infstor.dat infstrng.dat

3. Ako ne možete preimenovati ove datoteke, morate preuzeti vlasništvo(take ownership) nad gore navedenim datotekama.
4. Konačno, ponovno pokušajte instalirati upravljačke programe pisača.
To je to, uspješno ste popravili pogrešku instalacije pisača 0x00000057(Fix Printer Installation Error 0x00000057) , ali ako još uvijek imate bilo kakvih pitanja u vezi s ovim postom, slobodno ih pitajte u odjeljku za komentare.
Related posts
Kod pogreške u trgovini Windows 0x8000ffff [RJEŠENO]
Popravi grešku instalacije pisača 0x000003eb
Nit je zapela u Pogreška upravljačkog programa uređaja u sustavu Windows 10 [RIJEŠENO]
Popravak Windowsa nije mogao dovršiti instalaciju [RJEŠENO]
Popravak MSVCR120.dll nedostaje u sustavu Windows 10 [RJEŠENO]
Vaše računalo nije povezano s internetom Pogreška [RJEŠENO]
Popravite pogrešku Windows Update 0x80073712 u sustavu Windows 11/10
Opcija Pin to Start Menu Nedostaje u Windows 10 [RJEŠENO]
Instalacija Windows 10 Creators Update zapela [RJEŠENO]
Popravak koji Ethernet ne radi u sustavu Windows 10 [RIJEŠENO]
Windows Explorer je prestao raditi [RIJEŠENO]
Akcijski centar ne radi u sustavu Windows 10 [RIJEŠENO]
USB portovi ne rade u sustavu Windows 10 [RIJEŠENO]
Problem s upravljačkim programom Microsoft Virtual Wifi Miniport Adapter [RJEŠENO]
Zadani pisač se stalno mijenja [RJEŠENO]
Upravljački program zaslona prestao je reagirati i oporavio je pogrešku [RJEŠENO]
Aplikacija za fotografije se stalno ruši u sustavu Windows 10 [RIJEŠENO]
Miš i tipkovnica ne rade u sustavu Windows 10 [RIJEŠENO]
HDMI priključak ne radi u sustavu Windows 10 [RIJEŠENO]
Popravite kako se Windows 10 ne pokreće s USB-a [RJEŠENO]
