Popravi pogrešku aplikacije Windows Camera 0xA00F424F (0x80004005)
Ako svaki put kada pokušate snimiti fotografiju ili video, aplikacija Windows 11/10 Camera app odbije spremiti fotografiju ili video datoteku i dobijete kod pogreške 0xA00F424F (0x80004005)(error code 0xA00F424F (0x80004005)) , tada će vam ovaj post moći pomoći. Opet, ako često sudjelujete u razgovorima u Skypeu(Skype) , možda ćete naići i na ovaj kod pogreške web kamere(Webcam) 0xA00F424F. Pogreška se pojavljuje kao skočni prozor kada korisnik pokuša pokrenuti aplikacije koje zahtijevaju kameru, na primjer, Skype , Messenger , itd. Točna poruka o pogrešci mogla bi glasiti ovako:
Something went wrong. Sorry, weren’t able to save the photo. If you need it, here’s the error code 0xA00F424F (0x80004005)
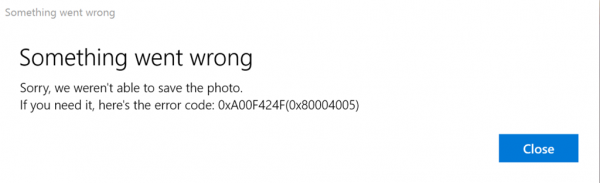
Pogrešku uglavnom pokreće dopuštenje za čitanje ili pisanje sadržaja mape u koju pokušavate spremiti slike. Dakle, to se lako može popraviti promjenom lokacije ili resetiranjem aplikacije. Ukratko ćemo pokriti oba rješenja. Na sreću, pogreška nije fatalna jer nema neželjeni učinak na performanse sustava.
Pogreška aplikacije Windows Camera 0xA00F424F
Možete isprobati jedan ili više naših sljedećih prijedloga za ispravljanje pogreške 0x80004005 .
1] Ponovno konfigurirajte spremljenu lokaciju
Morate ponovno konfigurirati spremljenu lokaciju.
Potražite aplikaciju Kamera(Camera) i kada je pronađete, kliknite ikonu da biste je otvorili.
Zatim odaberite zupčanik postavki(Settings) vidljiv u gornjem desnom kutu na glavnom zaslonu aplikacije koja se pojavi.
Kada završite, pomaknite se prema dolje da biste pronašli opciju "Povezane postavke" i tamo odaberite opciju " Promijeni(Change) mjesto na koje se spremaju fotografije i videozapisi".

Kada se pojavi poruka "jeste li htjeli promijeniti aplikaciju? Kliknite gumb 'Da' za potvrdu radnje.
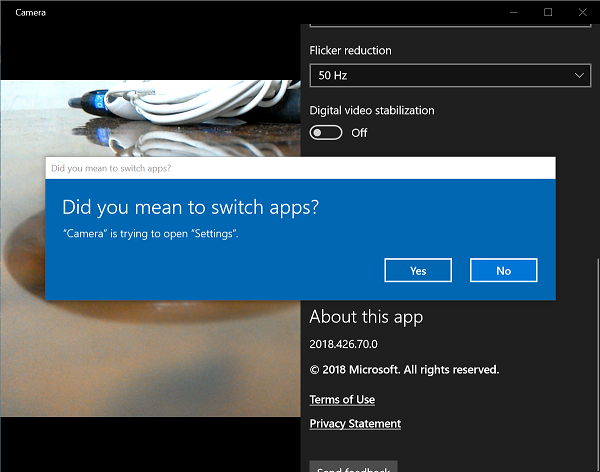
Sada kliknite na padajući izbornik opcije "Nove fotografije i videozapisi bit će spremljeni u" i promijenite poziciju spremanja slike i videozapisa sa zadanog C: pogona na SD karticu ili alternativno USB flash pogon, ako je dostupan.

Na kraju pritisnite gumb "Primijeni" kako biste dopustili spremanje promjena.
2] Provjerite(Check Camera Roll) lokaciju mape Camera Roll
Upišite %APPDATA%\Microsoft\Windows\Libraries u adresnu traku Explorera i pritisnite (Explorer)Enter .
Desnom tipkom miša kliknite na Camera Roll
Odaberite Svojstva
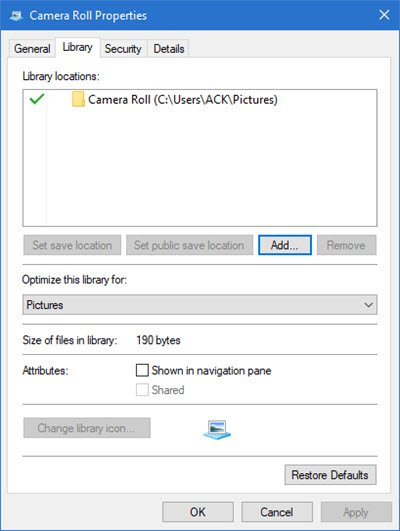
Dodajte željenu lokaciju mape Camera Roll
Kliknite Postavi zadanu lokaciju za spremanje.
Sada pogledajte hoće li ovo pomoći.
3] Poništite aplikaciju Kamera
Kao što je ranije spomenuto, možete resetirati kameru(Reset the Camera) da biste riješili problem.
Za to idite u mapu Moje slike(My Pictures) na pogonu C: File Explorera(File Explorer) i izbrišite mapu Camera Roll(Camera Roll Folder) .
Kada završite, desnom tipkom miša kliknite prazno područje da biste stvorili novu mapu i nazvali je Camera Roll .
Sada otvorite aplikaciju Postavke(Settings) s izbornika Start , odaberite Sustav(System) , idite na odjeljak Aplikacije(Apps) i značajke.
Kada ste tamo, idite na Kamera(Camera) , odaberite "Napredne opcije" i odaberite opciju Reset .
To je sve! Ako su vam poznata još neka rješenja, obavijestite nas o njima u odjeljku za komentare u nastavku.
Pročitajte:(Read:) Kod pogreške aplikacije Windows Camera 0xA00F4271 (0x80070491) .
Related posts
Popravi šifriranje uređaja je privremeno obustavljena pogreška u sustavu Windows 11/10
Popravite pogrešku Windows Update 0x80070005
Ispravite pogreške Windows Update pomoću Microsoftovog online alata za rješavanje problema
Riješite probleme s pisačem pomoću alata za rješavanje problema s pisačem u sustavu Windows 11/10
Ispravite pogrešku Not Implemented u Outlooku u sustavu Windows
Kako otvoriti i pročitati datoteke Small Memory Dump (dmp) u sustavu Windows 11/10
Popravite da kamera Discord ne radi na Windows računalu
Računalo je zapelo na zaslonu Priprema za konfiguraciju sustava Windows
Aplikacija Microsoft Store uklanja se kada se prvi put prijavite
Popravite kameru koju koristi druga aplikacija u sustavu Windows 10
Kako popraviti Discord kameru koja ne radi
Popravite pogrešku neuspjelog prikaza sigurnosnih i opcija isključivanja u sustavu Windows
Popravite da kamera ne radi u timovima
Problem s prijenosom na uslugu Windows Error Reporting
Ispravi pogrešku ERR_CERT_COMMON_NAME_INVALID
Popravite kameru na prijenosnom računalu koja nije otkrivena u sustavu Windows 10
Windows Audio Service ne radi u sustavu Windows 11/10
VPN baziran na CMAK-u ne radi nakon nadogradnje na Windows 10
Popravite poruku da se vaše računalo nije ispravno pokrenulo u sustavu Windows 11/10
Microsoft Office Click-To-Run Visoka upotreba CPU-a u sustavu Windows 11/10
