Popravi pogreške 0xc000003e, 0xc0000102, 0xc00000ba ili 0xc0150002
Ovaj će vam post pokazati da popravite pogreške 0xc000003e , 0xc0000102 , 0xc00000ba ili 0xc0150002 , Aplikacija se nije mogla ispravno pokrenuti(The application was unable to start correctly) u sustavu Windows 11/10.
Kada pokrenete aplikaciju na računalu i dobijete poruku o pogrešci koja kaže: Ova se aplikacija nije mogla ispravno pokrenuti(This application was unable to start correctly) , to znači da je vaš sustav naišao na problem prilikom pokretanja aplikacije. Postoji više razloga za ovu grešku, kao što su:
- Oštećene datoteke registra,
- Nema dovoljno memorije za pokretanje aplikacije,
- Nedostaju .dll datoteke ili greška učitavanja .dll itd.
Kada se pojavi ova pogreška, Windows prikazuje kod pogreške zajedno s porukom. Ovaj kod pogreške pomaže korisnicima da saznaju stvarni uzrok pogreške.
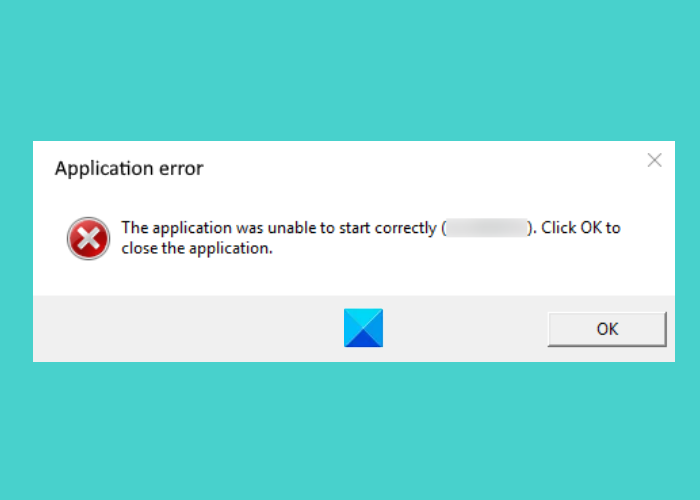
The application was unable to start correctly (0xc000003e). Click ok to close the application.
Ispravite pogreške aplikacije nije mogla ispravno pokrenuti
Ovdje ćemo objasniti rješenja za ispravljanje ove pogreške za sljedeće kodove pogrešaka:
- 0xc000003e
- 0xc0000102
- 0xc00000ba
- 0xc0150002
Aplikacija se nije mogla ispravno pokrenuti (0xc000003e)
Prema povratnim informacijama mnogih korisnika, ova se pogreška općenito povezuje s aplikacijom Zoom . Sljedeća rješenja mogu vam pomoći u otklanjanju ove pogreške:
- Zaustavite aplikaciju koja radi u pozadini.
- Skenirajte(Scan) svoj sustav na viruse i adware.
- Ponovno instalirajte aplikaciju.
1] Zaustavite(Terminate) aplikaciju koja radi u pozadini
Ako dobijete ovu pogrešku, prva stvar koju trebate provjeriti je radi li aplikacija već u pozadini ili ne. Ako aplikacija već radi u pozadini, može prikazati ovu poruku o pogrešci kada je pokrenete. Sljedeći koraci pomoći će vam da prekinete aplikaciju koja radi u pozadini:
- Desnom tipkom miša kliknite traku zadataka(Taskbar) i kliknite Upravitelj zadataka(Task Manager) .
- Provjerite jeste li na kartici Procesi(Processes) . Ako ne, kliknite na njega.
- Pomaknite(Scroll) se prema dolje kako biste pronašli aplikaciju Zoom .
- Nakon što ga pronađete, kliknite ga desnom tipkom miša i odaberite Završi zadatak(End Task) .
- Sada pokrenite aplikaciju Zoom i provjerite možete li je koristiti ili ne.
2] Scan your system for viruses and adware
Some users have reported that they were getting this error because their system was infected by viruses or adware. When they scanned their system with antivirus software, the issue was fixed. Hence, you should also scan your system for viruses and adware with a good antivirus program.
After scanning, the zoom app should work.
3] Reinstall the app
If you have tried the above two methods but the error still exists, try uninstalling and reinstalling the app. It may fix the issue.
The application was unable to start correctly (0xc0000102)
The following solutions may help you get rid of this error:
- Create a new user profile.
- Run the app or game in compatibility mode.
- Perform a clean boot.
1] Create a new user profile
Ako je vaš profil oštećen, ovu pogrešku možete dobiti i pri pokretanju aplikacija. To možete provjeriti stvaranjem novog korisničkog profila u sustavu Windows 10 . Nakon kreiranja novog korisničkog profila, pokrenite aplikaciju i provjerite je li pogreška ispravljena ili ne.
2] Pokrenite(Run) aplikaciju ili igru u načinu kompatibilnosti
Ako koristite staru aplikaciju ili igru, možda ćete dobiti ovu pogrešku. To se općenito događa kada određeni program nije kompatibilan s operativnim sustavom na kojem ga korisnik pokušava pokrenuti. Windows 10 dolazi sa značajkom načina kompatibilnosti koja korisnicima omogućuje pokretanje starih programa ili softvera u sustavu Windows 10(Windows 10) . Također možete pokušati pokrenuti program u načinu kompatibilnosti i vidjeti hoće li vam Windows prikazati istu poruku o pogrešci.
3] Izvršite čisto pokretanje
Ponekad neki drugi program sprječava ispravan rad određene aplikacije ili softvera. Ovo stanje je poznato kao sukob softvera. Čisto pokretanje sustava Windows 10(clean boot on Windows 10) može pomoći u otklanjanju problema. Pokretanjem vašeg sustava u stanju čistog pokretanja, možete identificirati koji program uzrokuje problem.
Nakon izvođenja čistog pokretanja, ako otkrijete da određeni program uzrokuje problem, razmislite o deinstaliranju.
Aplikacija se nije mogla ispravno pokrenuti (0xc00000ba)
Za rješavanje ovog problema možete isprobati sljedeća rješenja:
- Izvršite čisto pokretanje.
- Popravite oštećeni registar.
1] Izvršite čisto pokretanje
Da biste dijagnosticirali uzrok pogreške, možete izvršiti čisto pokretanje sustava. Ako primate ovu poruku o pogrešci zbog sukoba softvera, čisto pokretanje može vam pomoći da identificirate program krivca. Nakon čistog pokretanja, deinstalirajte softver koji uzrokuje problem i pokrenite sustav u normalnom načinu rada. Provjerite postoji li problem i dalje.
2] Popravite oštećeni registar
Jedan od uzroka ove pogreške je oštećeni Windows registar. Ako je to slučaj s vama, popravak oštećenog registra(repairing the corrupted registry) može pomoći u rješavanju problema. No prije nego što nastavite, preporučujemo da napravite sigurnosnu kopiju registra.
Aplikacija se nije mogla ispravno pokrenuti (0xc0150002)
Rješenja navedena u nastavku mogu vam pomoći u uklanjanju ove pogreške na vašem sustavu:
- Instalirajte sva ažuriranja na čekanju.
- Pokrenite Microsoft Safety Scanner.
1] Instalirajte sva ažuriranja na čekanju.
Ponekad zastarjeli upravljački programi također mogu uzrokovati pogreške u sustavu. Stoga(Hence) provjerite postoje li ažuriranja za Windows ili upravljačke programe na čekanju. Ako da, instalirajte ih. Postupak provjere ažuriranja sustava je jednostavan.
- Pokrenite aplikaciju Postavke .(Settings)
- Kliknite Ažuriranje i sigurnost(Update & Security) .
- Odaberite Windows Update s lijeve strane.
- Kliknite na gumb Provjeri ažuriranja na desnoj strani.(Check for updates)
Značajka Pregled opcijskih ažuriranja(View optional updates) omogućuje vam da jednim klikom instalirate ažuriranja na čekanju za sve upravljačke programe na vašem sustavu.
2] Pokrenite Microsoft Safety Scanner
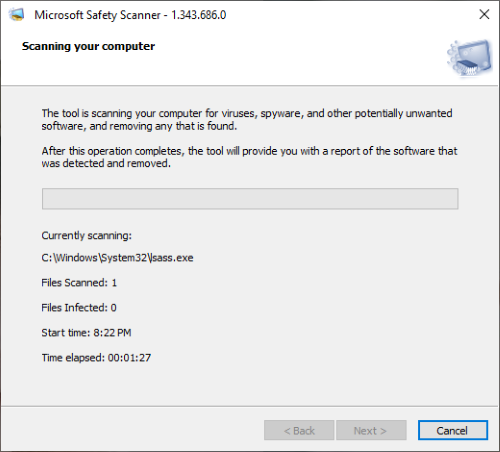
Microsoft Safety Scanner besplatan je alat za uklanjanje zlonamjernog softvera koji je razvio Microsoft . Ovu pogrešku možete dobiti i zbog zlonamjernog softvera. Zlonamjerni softver(Malware) uđe u naš sustav kada kliknemo na sumnjivu vezu, preuzmemo zlonamjernu datoteku ili slučajno posjetimo zlonamjernu web stranicu. Preuzmite ovaj alat s microsoft.com i pokrenite ga na svom sustavu. Ako je vaš sustav zaražen zlonamjernim softverom, on će ga ukloniti. Nakon skeniranja sustava, provjerite postoji li problem.
Nadam se da ovo pomaže.
Ostale slične Pogreške aplikacije nisu uspjele ispravno pokrenuti:(Other similar The application was unable to start correctly errors:)
- Aplikacija se nije mogla ispravno pokrenuti ( 0xc0000142 )
- Aplikacija se nije uspjela ispravno inicijalizirati ( 0xc0000135 )
- Aplikacija se nije uspjela ispravno inicijalizirati 0xc0000005
- Aplikacija se nije mogla ispravno pokrenuti ( 0xc0000022 )
- Aplikacija se nije mogla ispravno pokrenuti ( 0xc0000018 )
- Aplikacija se nije mogla ispravno pokrenuti ( 0xc0000017 )
- Aplikacija se nije mogla ispravno pokrenuti ( 0xc00007b ).
Related posts
Ispravite pogrešku prijave u Microsoft Store 0x801901f4 u sustavu Windows 11/10
Popravite pogrešku Crypt32.dll koja nije pronađena ili nedostaje u sustavu Windows 11/10
Popravak Pogreška učitavanja steamui.dll nije uspjela u sustavu Windows 11/10
Popravak ShellExecuteEx nije uspio; pogreška koda 8235 na Windows10
Popravite pogrešku učitavanja aplikacije 5:0000065434 u sustavu Windows 10
Popravi pogrešku ID-a događaja 7031 ili 7034 kada se korisnik odjavi s računala sa sustavom Windows 10
Popravi pogreške nadogradnje 0xC190020c, 0xC190020d, 0xC190020e, 0xC190020f
Popravite pogreške prilikom izvođenja AppModel 57, 87, 490, 21 itd. na Windows 10
Popravi pogrešku u trgovini Microsoft Store 0x87AF0001
Popravite pogreške d3dx dll datoteke u sustavu Windows 11/10
Paket popravaka nije mogao biti registriran u sustavu Windows 11/10
Popravite pogrešku Logitech Setpoint Runtime u sustavu Windows 10
Popravi Pokreni DLL: eed_ec.dll, Navedeni modul nije pronađen pogreška
Popravite kôd pogreške matične ploče 99 na Windows računalima
Popravite pogreške LiveKernelEvent na Windows računalima
Popravite pogrešku aplikacije Explorer.exe u sustavu Windows 11/10
Popravi Nema dovoljno prostora za pohranu za obradu ove pogreške naredbe
Popravite pogreške OOBEKEYBOARD, OOBELOCAL, OOBEREGION u sustavu Windows
Popravite PXE-E61, neuspjeh u testiranju medija, provjerite pogrešku pri pokretanju kabela u sustavu Windows 11/10
Popravak Pametne provjere je prošao, pogreška kratkog DST-a nije uspjela na HP računalu
