Popravi .Net Framework 3.5 kod pogreške instalacije 0x800f0922
Popravi .Net Framework 3.5 kod instalacijske pogreške 0x800f0922: (Fix .Net Framework 3.5 installation error code 0x800f0922: ) Gornja pogreška znači da ne možete instalirati .net framework i kad god ga pokušate ažurirati, suočit ćete se s kodom pogreške 0x800f0922. Ne postoji jedan jedini razlog zašto se susrećete s ovim problemom, ali ponekad je toliko glup kao da ne aktivirate .NET Framework 3.5 s upravljačke ploče. Ali različiti korisnici imaju različitu konfiguraciju računala pa ćemo pokušati navesti sve moguće metode koje mogu riješiti ovaj problem.

Popravi .Net Framework 3.5(Fix .Net Framework 3.5) kod pogreške instalacije 0x800f0922
Obavezno stvorite točku vraćanja(create a restore point) u slučaju da nešto pođe po zlu.
Metoda 1: Omogućite .Net Framework 3.5(Method 1: Enable .Net Framework 3.5)
1. Pritisnite Windows Key + X , a zatim odaberite Upravljačka ploča.(Control Panel.)

2. Na upravljačkoj ploči utipkajte “ windows features ” u pretragu i kliknite na “ Uključi ili isključi značajke sustava Windows(Turn Windows features on or off) ” iz rezultata pretraživanja.

3. Označite potvrdni okvir “ .NET Framework 3.5 (uključuje .NET 2.0 i 3.0)(.NET Framework 3.5 (includes .NET 2.0 and 3.0)) ” i kliknite U redu.

4. Ponovno pokrenite računalo da biste spremili promjene.
Metoda 2: Pokrenite DISM (servisiranje i upravljanje slikom za implementaciju)(Method 2: Run DISM (Deployment Image Servicing and Management))
1. Pritisnite Windows Key + X , a zatim odaberite Command Prompt ( Admin ).

2. Unesite sljedeću naredbu u cmd i pritisnite enter:
Važno:(Important:) Kada koristite DISM, morate imati spreman Windows Installation Media .
DISM.exe /Online /Cleanup-Image /RestoreHealth /Source:C:\RepairSource\Windows /LimitAccess
Napomena: (Note:) Zamijenite(Replace) C:RepairSourceWindows s lokacijom vašeg izvora popravka

2. Pritisnite enter da pokrenete gornju naredbu i pričekajte da se proces završi, obično traje 15-20 minuta.
NOTE: If the above command doesn't work then try on the below: Dism /Image:C:\offline /Cleanup-Image /RestoreHealth /Source:c:\test\mount\windows Dism /Online /Cleanup-Image /RestoreHealth /Source:c:\test\mount\windows /LimitAccess
3. Nakon što je DISM proces završen, upišite sljedeće u cmd i pritisnite Enter : sfc /scannow
4. Pustite da se pokrene provjera datoteka sustava(System File Checker) i nakon što završi, ponovno pokrenite računalo.
Metoda 3: Ponovo izgradite vrijednosti biblioteke brojača performansi(Method 3: Rebuild Performance Counter Library Values)
1. Pritisnite Windows Key + X , a zatim kliknite na Command Prompt (Admin).
2.Upišite sljedeću naredbu u cmd i pritisnite enter: lodctr /R
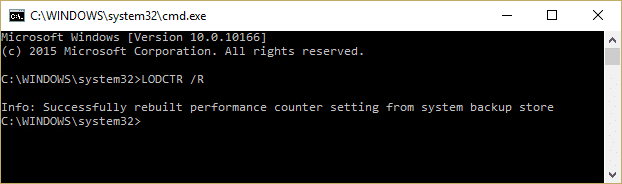
3. Pričekajte da se proces završi, a zatim instalirajte .Net Framework 2.0 i 3.0(.Net Framework 2.0 amd 3.0) iz Uključi ili isključi značajke sustava Windows .(Turn Windows Features)
4. Ponovo pokrenite računalo da biste spremili promjene.
Preporučeno za tebe:(Recommended for you:)
- Popravite gumb Bez instaliranja na Windows Storeu(Fix No Install Button on Windows Store)
- Izvedite Clean boot u sustavu Windows(Perform Clean boot in Windows)
- Popravite pogrešku ažuriranja sustava Windows 10 0x8000ffff(Fix Windows 10 Update error 0x8000ffff)
- Windows Explorer je prestao raditi [RIJEŠENO]
To je to, uspješno ste popravili .Net Framework 3.5 kod pogreške instalacije 0x800f0922( Fix .Net Framework 3.5 installation error code 0x800f0922) , ali ako još uvijek imate pitanja u vezi s ovim postom, slobodno ih pitajte u odjeljku za komentare.
Related posts
Kako instalirati Microsoft .NET Framework 3.5
Popravi pogrešku 0x800F080C prilikom instaliranja .NET Frameworka na Windows 10
Popravite neuspjeh provjere originalnog softvera Adobe u sustavu Windows 11/10
Kako popraviti grešku aplikacije 0xc0000005
Kako popraviti grešku aplikacije 0xc000007b
Popravak Morate nadograditi svoj Adobe Flash Player
Popravi zumiranje Nemogućnost povezivanja Kod pogreške 5003
5 načina da popravite Bluestacks motor se ne pokreće
Popravite Microsoft Store koji ne instalira aplikacije
Popravak Nije moguće stvoriti Java virtualni stroj u sustavu Windows 10
Popravite da se Teamviewer ne povezuje u sustavu Windows 10
Kako popraviti kašnjenje u dijeljenju zaslona Discord
Popravite nedostatak AMD Catalyst Control Center
Kako popraviti da se Kodi stalno ruši pri pokretanju
Popravite da kamera ne radi u timovima
Popravite zumiranje zvuka koji ne radi u sustavu Windows 10
Fix Zoom ne može otkriti kameru
Popravite NVIDIA upravljačke programe koji se neprestano ruše u sustavu Windows 10
Popravite Logitech Gaming Software koji se ne otvara
Popravi pogrešku 0xC004F050 Usluga licenciranja softvera izvijestila je da je ključ proizvoda nevažeći
