Popravi nestanak trake za pomicanje Chromea u sustavu Windows 10
Google Chrome je lako najčešće korišteni preglednik(Browser) . Siguran je i nudi mnoštvo značajki. Ali ponekad se pojave problemi. Nedostaju trake za pomicanje u Chromeu(Chrome) nedavno. Dok koristite preglednik, traka za pomicanje se ne prikazuje u Chromeu(Chrome) . To stvara iluziju da web stranica nema sadržaj koji se može pomicati. Ni ovo pitanje nije ograničeno na određenu stranicu. Ako se i vi nosite s istim problemom, na pravom ste mjestu. Donosimo vam savršen vodič koji će vam pomoći da popravite pogrešku u kojoj je Chrome(Chrome Scrollbar) nestala traka za pomicanje.
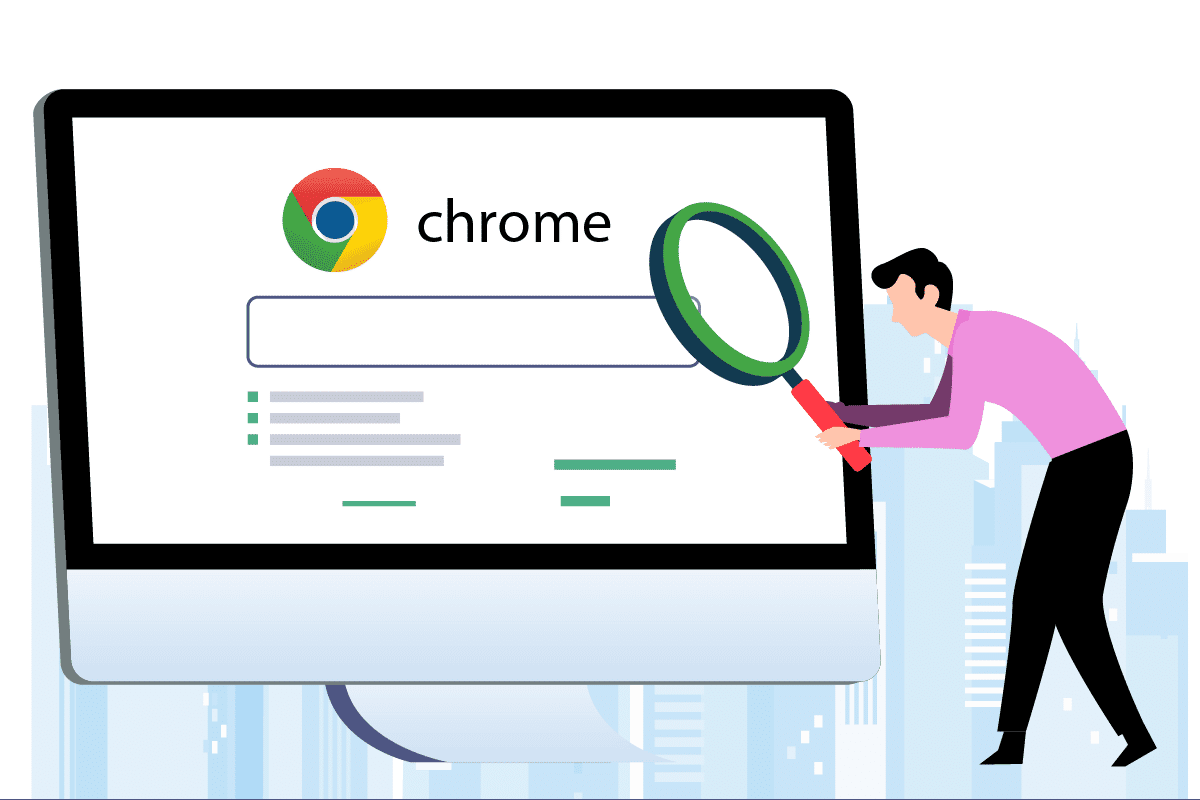
Kako popraviti nestanak trake za pomicanje Chromea u sustavu Windows 10(How to Fix Chrome Scrollbar Disappears in Windows 10)
Mnogi razlozi mogu biti iza ove pogreške, neki od njih su navedeni u nastavku.
- Nedavne izmjene Chromea:(Recent Chrome Modifications:) nedavna ažuriranja Google Chromea povezana su s funkcijom automatskog skrivanja trake za pomicanje koja može uzrokovati ovu pogrešku.
- Ometanje proširenja(Interference by Extensions) : neka proširenja ili njihove postavke mogu potaknuti skrivanje trake za pomicanje.
- Omogućene preklopne trake za pomicanje:(Enabled Overlay Scrollbars:) ako je omogućena postavka preklopnih(Overlay) traka za pomicanje u Google Chromeu(Google Chrome) , može doći do ovog problema.
Nakon što shvatite neke od razloga zašto se traka za pomicanje ne prikazuje u Chromeu(Chrome) , prijeđite na metode i popravite problem s nestankom trake za pomicanje Chromea . (Chrome)Prvo(First) , preporučujemo da ponovno pokrenete Chrome tako da ga zatvorite i ponovno otvorite, a ako se pogreška nastavi, slijedite ove metode u nastavku.
Metoda 1: Onemogućite proširenja(Disable Extensions)
Chromeova(Chrome) proširenja osmišljena su da poboljšaju vaše iskustvo pregledavanja, no imaju svoje probleme. Onemogućavanje proširenja može vam pomoći da riješite problem nestanka trake za pomicanje Chromea . (Chrome)Da biste to učinili, slijedite korake u nastavku i popravite trake za pomicanje koje nedostaju u Chromeu(Chrome) .
1. Kliknite Start , upišite Chrome i pritisnite tipku Enter(Enter key) .

2. U adresnu traku upišite chrome:/extensions/ i pritisnite Enter da otvorite popis svih proširenja instaliranih u vašem Chromeu(Chrome) .

3. Isključite(Off) proširenje da biste ga isključili. Ponovite ovaj korak za sva proširenja.

4. Izađite iz Chromea(Chrome) i ponovno ga otvorite.
5. Ako riješi problem, uključite proširenja jedno po jedno odlaskom na stranicu Proširenja(Extensions) kao što je prikazano u koraku 3(step 3) .
6. Ako omogućavanje određenog proširenja uzrokuje ponovno pojavljivanje problema s trakama za pomicanje koje nedostaju, jednostavno onemogućite to proširenje i aktivirajte sva ostala.
Ako se traka za pomicanje ne prikazuje u Chromeu(Chrome) nakon onemogućavanja svih proširenja, prijeđite na sljedeću metodu.
Također pročitajte: (Also Read:) Kako popraviti Chrome koji se stalno ruši(How to Fix Chrome Keeps Crashing)
Metoda 2: Onemogućite oznaku preklopnih traka za pomicanje(Method 2: Disable Overlay Scrollbars Flag)
Zastavice su preliminarne značajke koje google interno testira i koje mogu, ali i ne moraju postati dio preglednika Chrome . Overlay Scrollbar flag je jedan od njih koji se koristio za skrivanje klizača na web stranicama. Onemogućavanje može riješiti problem, a to možete učiniti slijedeći ove korake.
Napomena: (Note:) najnovije verzije Chromea nemaju ovu oznaku(Recent versions of Chrome don’t have this flag) . Međutim, prisutan je u ranijim verzijama Google Chromea(Google Chrome) .
1. Otvorite preglednik Google Chrome(Google Chrome) .
2. U adresnu traku upišite chrome:/flags/#overlay-scrollbars i pritisnite Enter .

3. Zastava s preklapajućim(Overlay Scrollbars) trakama za pomicanje bit će istaknuta. Kliknite(Click) na padajući izbornik pokraj njega i odaberite Onemogućeno(Disabled) .

4. Kliknite Ponovo pokreni(Relaunch ) za ponovno pokretanje Chromea.

Metoda 3: Ažurirajte Chrome(Method 3: Update Chrome)
Mnogi problemi s Chromeom(Chrome) mogu se riješiti njegovim ažuriranjem. Ažuriranja omogućavaju da vaš preglednik radi glatko i sigurno. Ažuriranje Chromea(Chrome) može popraviti pogrešku nestanka Chrome trake za pomicanje(Chrome Scrollbar) , a evo kako to možete učiniti.
1. Pokrenite preglednik Google Chrome(Google Chrome ) .
2. Kliknite na tri točke(three dots) u gornjem desnom kutu stranice. Odaberite Help > About Google Chrome.

3. U sljedećem prozoru Chrome će provjeriti ima li ažuriranja.
4. Ako postoje ažuriranja, Chrome će se automatski početi ažurirati nakon čega će se pojaviti(Relaunch) gumb za ponovno pokretanje.
5. Klikom na Ponovno(Relaunch) pokretanje ponovno će se pokrenuti Chrome s novim ažuriranjima.
6. Ako nema dostupnih ažuriranja, vidjet ćete poruku Chrome je ažuriran nakon (Chrome is up to date)3. koraka(Step 3) .

Također pročitajte: (Also Read:) Riješite problem s blokiranjem preuzimanja u Chromeu(Fix Chrome Blocking Download Issue)
Metoda 4: Onemogućite hardversko ubrzanje(Method 4: Disable Hardware Acceleration)
Hardversko ubrzanje(Hardware Acceleration) ima za cilj učiniti pomicanje fluidnijim iako povremeno uzrokuje probleme kao što je traka za pomicanje koja se ne prikazuje u Chromeu(Chrome) . Onemogućavanje bi moglo riješiti problem s trakama za pomicanje koje nedostaju u Chromeu(Chrome) i možete slijediti ove korake da to učinite.
1. Slijedite korake 1 i 2(Steps 1 and 2) iz metode 3( Method 3) i idite na Postavke Chromea(Chrome Settings) .
2. Pomaknite se prema dolje i pronađite opciju Advanced , kliknite na nju da biste je proširili.

3. Odaberite opciju Sustav(System) .

4. Isključite opciju Koristi hardversko ubrzanje (Use hardware acceleration) kada je dostupna(when available ) .
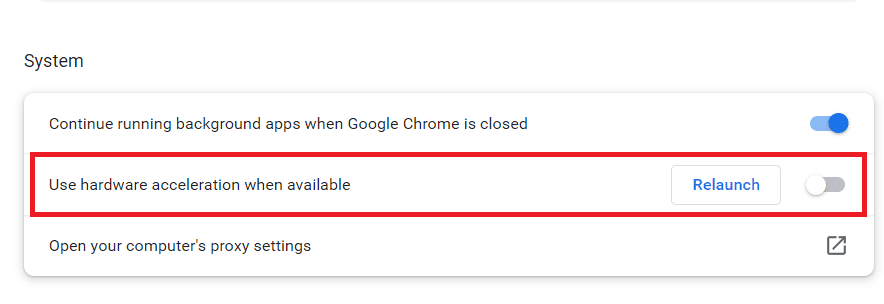
5. Kliknite gumb Ponovo pokreni za ponovno pokretanje (Relaunch)Chromea(Chrome) .
Slijede neki tipkovnički prečaci za pomicanje web stranica
- Pritisnite tipku za razmaknicu(Spacebar key) za pomicanje prema dolje.
- Pritisnite tipke sa strelicama(Arrow keys) za pomicanje gore i dolje(down) za pomicanje prema dolje po web stranici.
- Pritisnite tipke sa strelicama up/down arrow dok držite Fn (funkcionalnu) tipku(Fn (function) key) za pomicanje gore/dolje po web stranici.
Često postavljana pitanja (FAQ)(Frequently Asked Questions (FAQs))
Q1. Zašto moja traka za pomicanje uvijek nestaje?(Q1. Why is my scrollbar always disappearing?)
Odgovor:(Ans: ) Kada se sadržaj stavi u vlastiti spremnik, traka za pomicanje može nestati. Tekstni okvir, na primjer, može sadržavati više teksta nego što ga može prikazati u bilo kojem trenutku. Trake za pomicanje(Scrollbars) će nestati ako izbrišete dovoljno teksta iz tog spremnika.
Preporučeno:(Recommended:)
- Top 30 najboljih besplatnih pružatelja usluga masovne e-pošte(Top 30 Best Free Mass Email Service Providers)
- Popravite Firefox SSL_ERROR_NO_CYPHER_OVERLAP u sustavu Windows 10(Fix Firefox SSL_ERROR_NO_CYPHER_OVERLAP in Windows 10)
- Popravi Netflix kod pogreške UI3012(Fix Netflix Error Code UI3012)
- Popravite kako se Google Chrome automatski otvara u sustavu Windows 10(Fix Google Chrome Opens Automatically on Windows 10)
Nadamo se da je ovaj vodič bio od pomoći i da ste uspjeli riješiti problem s nestankom trake za pomicanje Chromea . (fix Chrome scrollbar disappears)Javite nam koja vam je metoda najbolja. Ako imate bilo kakvih pitanja ili prijedloga, slobodno ih ostavite u odjeljku za komentare.
Related posts
Popravite kako se Google Chrome automatski otvara u sustavu Windows 10
Popravite Chromeove dodatke koji ne rade u sustavu Windows 10
Riješite problem ERR_CONNECTION_TIMED_OUT u Chromeu u sustavu Windows 10
Ispravite pogrešku ERR_EMPTY_RESPONSE u Chromeu u sustavu Windows 10
Jednostavan pregled aktivnosti Chromea na vremenskoj traci sustava Windows 10
Popravite Nemogućnost instalacije DirectX-a na Windows 10
Popravite nedostatak ikone na radnoj površini u sustavu Windows 10
Ispravite pogrešku Err Too Many Redirects Error u sustavu Windows 10
Ispravite pogrešku Class Not Registered u sustavu Windows 10
Popravite 5GHz WiFi koji se ne prikazuje u sustavu Windows 10
Popravite pogrešku odspajanja medija u sustavu Windows 10
Kako popraviti pisač koji ne reagira u sustavu Windows 10
Popravi zaključavanje rotacije zasivljeno u sustavu Windows 10
Popravite HDMI bez zvuka u sustavu Windows 10 kada je spojen na TV
Kako popraviti visoku upotrebu CPU-a u sustavu Windows 10
Popravite ikone sustava koje se ne prikazuju na programskoj traci sustava Windows 10
Popravite da se udaljena radna površina ne povezuje u sustavu Windows 10
Riješite problem s visokom upotrebom CPU-a i diska u sustavu Windows 10
Popravite kalkulator koji ne radi u sustavu Windows 10
Popravite Spotify koji se ne otvara u sustavu Windows 10
