Popravi DPC_WATCHDOG_VIOLATION pogrešku 0x00000133
Ako koristite Windows 10 , velika je vjerojatnost da se susrećete s greškom DPC_WATCHDOG_VIOLATION koja je greška plavog ekrana smrti ( BSOD ). Ova pogreška ima stop kod 0x00000133 i morate ponovno pokrenuti računalo da biste joj pristupili. Glavni problem je u tome što se ova pogreška često pojavljuje i tada računalo prikuplja podatke prije ponovnog pokretanja. Ukratko, kada dođe do ove pogreške, izgubit ćete sav svoj rad koji nije spremljen na vašem računalu.
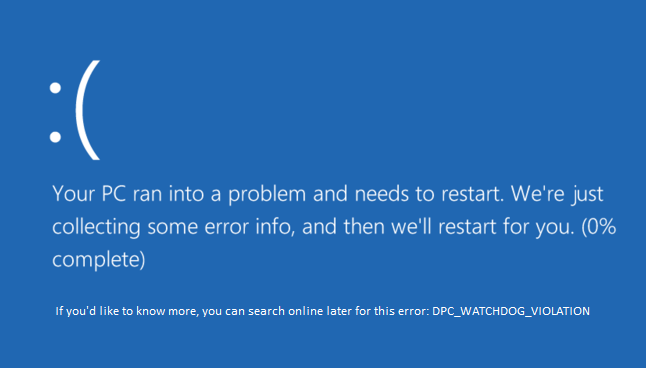
Zašto dolazi do pogreške DPC_WATCHDOG_VIOLATION 0x00000133?(Why DPC_WATCHDOG_VIOLATION Error 0x00000133 occurs?)
Pa, čini se da je glavni razlog upravljački program iastor.sys koji nije kompatibilan sa sustavom Windows 10(Windows 10) . Ali nije ograničeno na ovo jer mogu postojati i drugi razlozi kao što su:
- Nekompatibilni, oštećeni ili zastarjeli upravljački programi
- Oštećene datoteke sustava
- Nekompatibilan hardver
- Pokvarena memorija
Također, ponekad se čini da programi trećih strana uzrokuju gornji problem jer postaju nekompatibilni s novijom verzijom sustava Windows 10 . Stoga bi bilo dobro deinstalirati bilo koji takav program i očistiti svoje računalo od neiskorištenih programa i datoteka. U svakom slučaju(Anyway) , bez gubljenja vremena, pogledajmo kako zapravo popraviti grešku DPC_WATCHDOG_VIOLATION 0x00000133(Fix DPC_WATCHDOG_VIOLATION Error 0x00000133) s dolje navedenim vodičem za rješavanje problema.
Popravi DPC_WATCHDOG_VIOLATION pogrešku 0x00000133(Fix DPC_WATCHDOG_VIOLATION Error 0x00000133)
Obavezno stvorite točku vraćanja(create a restore point) u slučaju da nešto pođe po zlu.
Metoda 1: Zamijenite problematični upravljački program Microsoft storahci.sys upravljačkim programom(Method 1: Replace the problematic driver with the Microsoft storahci.sys driver)
1. Pritisnite tipku Windows + R zatim upišite devmgmt.msc i pritisnite Enter da otvorite Upravitelj uređaja(Device Manager) .

2. Proširite IDE ATA/ATAPI controllers i odaberite kontroler sa SATA AHCI imenom u njemu.

3. Sada provjerite jeste li odabrali pravi kontroler, kliknite ga desnom tipkom miša i odaberite Svojstva(Properties) . Prijeđite na karticu Driver i kliknite na Driver Details.

4. Provjerite je li iaStorA.sys naveden upravljački program i kliknite U redu.

5. Kliknite Update Driver ispod prozora SATA AHCI Properties.
6. Odaberite Pregledaj moje računalo za softver upravljačkog programa.(Browse my computer for driver software.)

7. Sada kliknite "Dopusti mi da odaberem s popisa upravljačkih programa uređaja na mom računalu."(“Let me pick from a list of device drivers on my computer.“)

8. S popisa odaberite Standardni SATA AHCI kontroler(Standard SATA AHCI Controller) i kliknite Dalje.

9. Ponovno pokrenite računalo da biste spremili promjene.
Metoda 2: Pokrenite provjeru sistemskih datoteka (SFC) i provjerite disk (CHKDSK)(Method 2: Run System File Checker (SFC) and Check Disk (CHKDSK))
1. Pritisnite tipku Windows Key + X , a zatim kliknite naredbeni redak (administrator).( Command Prompt (Admin).)

2. Sada upišite sljedeće u cmd i pritisnite enter:
Sfc /scannow sfc /scannow /offbootdir=c:\ /offwindir=c:\windows

3. Pričekajte(Wait) da se gore navedeni proces završi i nakon završetka ponovno pokrenite računalo.
4. Zatim pokrenite CHKDSK da popravite pogreške datotečnog sustava(CHKDSK to Fix File System Errors) .
5. Pustite da se gornji proces dovrši i ponovno pokrenite računalo da biste spremili promjene.
Metoda 3: Pokrenite DISM (servisiranje i upravljanje slikom za implementaciju)(Method 3: Run DISM (Deployment Image Servicing and Management))
1. Pritisnite tipku Windows Key + X i kliknite na Command Prompt (Admin).

2. Upišite sljedeće i pritisnite Enter:
DISM /Online /Cleanup-Image /RestoreHealth

3. Pustite naredbu DISM da se pokrene i pričekajte da završi.
4. Ako gornja naredba ne radi, pokušajte s donjim:
Dism /Image:C:\offline /Cleanup-Image /RestoreHealth /Source:c:\test\mount\windows Dism /Online /Cleanup-Image /RestoreHealth /Source:c:\test\mount\windows /LimitAccess
Napomena: (Note:) Zamijenite(Replace) C:RepairSourceWindows izvorom popravka ( instalacijski disk za Windows(Windows Installation) ili disk za oporavak(Recovery Disc) ).
5. Ponovno pokrenite računalo da biste spremili promjene.
Metoda 4: Pokrenite program za provjeru upravljačkog programa(Method 4: Run Driver Verifier)
Ova metoda je korisna samo ako se možete prijaviti u svoj Windows obično ne u sigurnom načinu rada. Zatim svakako stvorite točku za vraćanje sustava.

Pokrenite program(Driver Verifier) za provjeru upravljačkog programa kako biste popravili pogrešku DPC_WATCHDOG_VIOLATION 0x00000133. (Fix DPC_WATCHDOG_VIOLATION Error 0x00000133.)To bi eliminiralo sve konfliktne probleme s upravljačkim programom zbog kojih može doći do ove pogreške.
Preporučeno:(Recommended:)
- Popravite šifru pogreške Windows Update 0x80072efe(Fix Windows Update Error Code 0x80072efe)
- Popravite postavke prikaza mape koje se ne spremaju u sustavu Windows 10(Fix Folder View Settings Not Saving in Windows 10)
- Kako popraviti kôd pogreške u trgovini Windows 0x803F8001(How to Fix Windows Store Error Code 0x803F8001)
- Popravi Došlo je do problema s poništavanjem pogreške vašeg računala(Fix There was a problem resetting your PC error)
To je to što ste uspješno popravili grešku DPC_WATCHDOG_VIOLATION 0x00000133( Fix DPC_WATCHDOG_VIOLATION Error 0x00000133) , ali ako još uvijek imate bilo kakvih pitanja u vezi s ovim postom, slobodno ih postavite u odjeljku za komentare.
Related posts
Popravi pogrešku 0X80010108 u sustavu Windows 10
Kako popraviti grešku aplikacije 0xc0000005
Popravite šifru pogreške Windows Update 0x80072efe
Kako popraviti pogrešku učitavanja aplikacije 5:0000065434
Popravi grešku BAD_SYSTEM_CONFIG_INFO
Ispravite pogrešku lokalnog uređaja Naziv je već u upotrebi u sustavu Windows
Popravite pogrešku Windows Update 0x80070020
Popravak pogreške 651: modem (ili drugi uređaj za povezivanje) prijavio je pogrešku
Ispravite pogrešku Ne mogu se sigurno spojiti na ovu stranicu u Microsoft Edgeu
Popravi pogrešku TVAPP-00100 na Xfinity Streamu
6 načina da popravite Steam pogrešku transakcije na čekanju
Ispravite pogrešku Windows 10 Ažuriranja neće instalirati
Popravite pogrešku vraćanja sustava 0x80070091
Popravak Developer Mode paketa nije uspio instalirati Kod pogreške 0x80004005
Popravak pogreške 1603: Došlo je do fatalne pogreške tijekom instalacije
Popravite pogrešku odspajanja medija u sustavu Windows 10
Kako popraviti pogrešku Windows Update 80072ee2
Fix USB Error Code 52 Windows ne može provjeriti digitalni potpis
Ispravite pogrešku odbijenog pristupa odredišnoj mapi
Popravite pogrešku Windows Update 0x80080005
