Popravak Windows 10 nije uspio instalirati šifru pogreške 80240020
Popravi Windows 10 nije uspio instalirati kod pogreške 80240020:(Fix Windows 10 failed to install error Code 80240020:) Ako vidite šifru pogreške(Error) 80240020 tijekom ažuriranja na najnoviji Windows , to znači da se vaš Windows nije uspio instalirati i da nešto nije u redu s vašim sustavom.

Pa, ovo je veliki problem za neke korisnike jer ne mogu nadograditi na najnoviji Windows zbog koda pogreške 80240020(Error Code 80240020) . Ali ovdje u alatu za rješavanje problema pronašli smo 2 popravka za koje se čini da popravljaju Windows 10 koji nije uspio instalirati šifru pogreške 80240020.(Fix Windows 10 failed to install error Code 80240020.)
Popravak Windows 10(Fix Windows 10) nije uspio instalirati šifru pogreške 80240020(Code 80240020)
Metoda 1: Izmijenite(Modify) registar kako biste dopustili nadogradnju OS -a(OS Upgrade)
Napomena: Promjena registra može ozbiljno oštetiti vaše računalo (ako ne znate što radite) stoga se savjetuje da napravite sigurnosnu kopiju registra( backup your registry) ili stvorite točku vraćanja .
1. Pritisnite Windows Key + R da otvorite dijaloški okvir za pokretanje i upišite “ regedit ” (bez navodnika) i pritisnite enter da otvorite registar.

2. Sada u registru idite na sljedeće:
HKEY_LOCAL_MACHINE\SOFTWARE\Microsoft\Windows\CurrentVersion\WindowsUpdate\OSUpgrade
3.Ako mapa OSUpgrade(OSUpgrade) nije tamo, trebali biste je stvoriti tako da desnom tipkom miša kliknete WindowsUpdate i odaberete Novo(New) , a zatim kliknete Ključ(Key) . Zatim nazovite ključ OSUpgrade .

4. Nakon što ste unutar OSUpgrade , kliknite desnom tipkom miša i odaberite Novo(New) , a zatim kliknite na DWORD (32-bitna)(DWORD (32-bit)) vrijednost. Zatim dajte naziv ključu AllowOSUpgrade i postavite njegovu vrijednost na 0x00000001.

5. Na kraju zatvorite uređivač registra(Registry Editor) i ponovno pokrenite računalo. Nakon što se vaše računalo ponovno pokrene, pokušajte ponovno ažurirati ili nadograditi svoje računalo.
Metoda 2: Izbrišite(Delete) sve unutar mape SoftwareDistribution\Download
1. Dođite do sljedećeg mjesta ( Obavezno(Make) zamijenite slovo pogona slovom pogona na kojem je Windows instaliran na vašem sustavu):
C:\Windows\SoftwareDistribution\Download
2. Izbrišite sve unutar te mape.

3. Sada pritisnite tipku Windows Key + X , a zatim odaberite Command Prompt ( Admin ).

4.Upišite sljedeću naredbu u cmd i pritisnite enter:
wuauclt.exe /updatenow
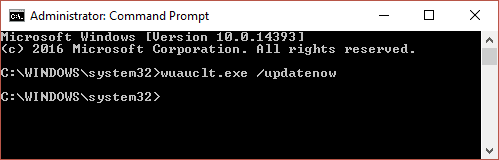
5. Dalje, s upravljačke ploče(Control Panel) idite na Windows Update i vaš bi Windows 10 trebao ponovno početi preuzimati.
Gore navedene metode moraju imati Popravak Windows 10 koji nije uspio instalirati pogrešku 0x8007000d(Fix Windows 10 failed to install error 0x8007000d)(Fix Windows 10 failed to install error 0x8007000d) & Code 80240020 , ali ako još uvijek imate pitanja u vezi s ovim postom, slobodno ih pitajte u odjeljku za komentare.
Related posts
Popravite traku za pretraživanje u sustavu Windows 10 koja nedostaje
Kako riješiti problem koji ne radi s mikrofonom u sustavu Windows 10?
Popravite Windows 10 koji ne prepoznaje iPhone
Kako popraviti da Windows 10 radi sporo nakon ažuriranja
Popravak koda pogreške 0x80004005: neodređena pogreška u sustavu Windows 10
Kako popraviti kod za zaustavljanje iznimke usluge sustava u sustavu Windows 10
Popravite Windows 10 koji ne koristi punu RAM memoriju
Partner za popravak nije se povezao s pogreškom usmjerivača u TeamVieweru u sustavu Windows 10
Kako popraviti šifru pogreške Windows Update 80244010
Kako popraviti Windows 10 zaslon osjetljiv na dodir ne radi
Popravi spori pristup mrežnom disku iz Windows 10
8 načina da popravite zastoj instalacije sustava Windows 10
Ispravite pogrešku nevažećeg područja za oporavak na računalu sa sustavom Windows 10
Popravite nedostatak NTLDR-a, pritisnite Ctrl-Alt-Del za ponovno pokretanje pogreške u sustavu Windows 10
Popravi pogrešku ID-a događaja 7031 ili 7034 kada se korisnik odjavi s računala sa sustavom Windows 10
Popravite šifru pogreške sigurnosne kopije sustava Windows 0x8078012D, operacija sigurnosnog kopiranja nije uspjela
Ne mogu se spojiti na Xbox Live; Riješite problem s Xbox Live Networkingom u sustavu Windows 10
Popravi naziv događaja problema BEX64 u sustavu Windows 10
SnipAway je besplatni uređivač koda za Windows 10
SynWrite Editor: besplatni uređivač teksta i izvornog koda za Windows 10
