Popravak MMC-a ne može otvoriti datoteku virtmgmt.msc pogrešku u sustavu Windows 10
Ako vidite da MMC ne može otvoriti poruku o pogrešci datoteke virtmgmt.msc na vašem Windows 10 računalu, slijedite ova rješenja da biste se riješili ovog problema. (MMC cannot open the file virtmgmt.msc)Iako je to neobična poruka, možete je popraviti ako se pojavi na vašem računalu dok otvarate Hyper-V Manager .
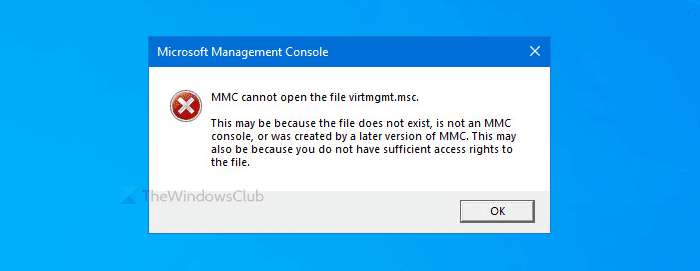
Cijela poruka o pogrešci kaže ovako nešto-
MMC cannot open the file virtmgmt.msc.
This may be because the file does not exist, is not an MMC console, or was created by a later version of MMC. This may also be because you do not have sufficient access rights to the file.
Zašto se pojavljuje
Postoje uglavnom dva razloga zašto dobivate ovu poruku o pogrešci na vašem računalu.
- Hyper-V nije aktiviran na vašem računalu, ali pokušavate ga otvoriti pomoću prečaca na radnoj površini ili nečeg sličnog.
- Datoteka u MMC mapi je oštećena. Ako je virus ili adware napao vaše računalo ranije, postoji šansa da se ova pogreška pojavi na vašem računalu.
MMC ne može otvoriti datoteku virtmgmt.msc
Da biste popravili pogrešku MMC ne može otvoriti datoteku virtmgmt.msc, slijedite ove korake-
- Uključite Hyper-V iz značajki sustava Windows(Windows)
- Preimenujte ili izbrišite MMC mapu
Da biste saznali više o ovim koracima, nastavite čitati.
1] Uključite (Turn)Hyper-V iz značajki sustava Windows
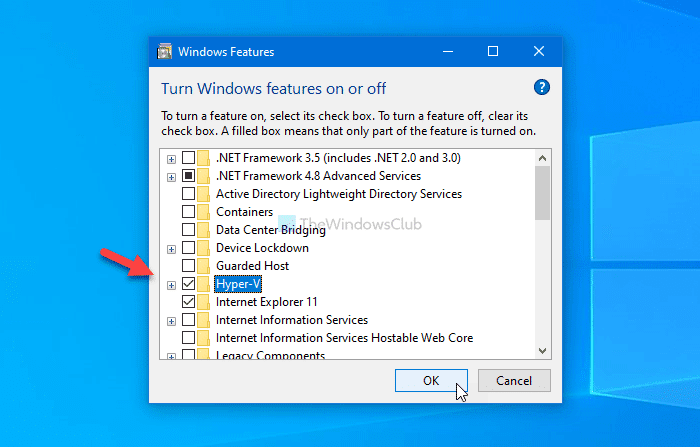
Ako imate prečac za otvaranje Hyper-V Managera(Hyper-V Manager) , ali on nije uključen na vašem računalu, sigurno ćete dobiti ovu poruku o pogrešci.
Najjednostavniji način da zaobiđete ovaj problem je omogućavanje Hyper-V Hyper-V alata za upravljanje i Hyper-V platforme iz prozora Windows značajke.
Potražite Uključite ili isključite značajke sustava Windows(Turn Windows features on or off) u okviru za pretraživanje na traci zadataka i kliknite odgovarajući rezultat. (Taskbar)Nakon što otvorite prozor Windows Značajke (Windows Features ) , označite potvrdni okvir Hyper-V i kliknite gumb U redu (OK ) .
Zatim će vaše računalo proći kroz neke promjene koje možete vidjeti na svom zaslonu.
Kada završite, ponovno pokrenite računalo i pokušajte otvoriti prečac da biste dobili Hyper-V na računalu.
2] Preimenujte ili izbrišite MMC mapu
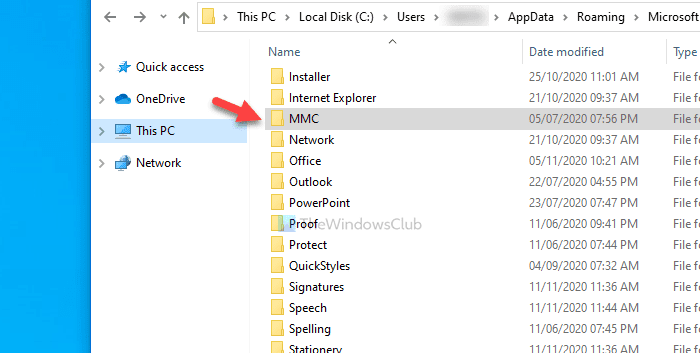
Ponekad zlonamjerni softver može oštetiti datoteke i mape na vašem računalu. Ako je MMC mapa koja predstavlja pozadinski proces oštećena, postoji šansa za dobivanje ove pogreške. Zato slijedite ove korake da biste preimenovali ili izbrisali ovu mapu na svom računalu.
Prvo pokažite skrivene datoteke i mape u sustavu Windows 10 i idite na ovaj put-
C:\Users\your-username\AppData\Roaming\Microsoft
Ovdje ćete vidjeti mapu MMC .
Ovu mapu možete preimenovati ili je izbrisati s računala.
Zatim ponovno pokrenite računalo i pokušajte otvoriti Hyper-V .
To je sve!
Related posts
Popravak Nije dostupno dovoljno fizičke memorije VMware pogreška
Popravi Runtime error R6025 Pure Virtual Function Call
Popravite Hyper-V virtualni stroj koji je zapeo u stanju zaustavljanja
Popravi VMware operativni sustav nije pronađen Pogreška pri pokretanju
Popravite pogrešku Java Virtual Machine ili JVM nije pronađen
Promijenite prečac za prebacivanje između virtualnih stolnih računala u sustavu Windows 11/10
Kako oporaviti podatke iz Windows XP Mode VM na Windows 10
Blokirajte zahtjeve web stranice za pristup uređajima virtualne stvarnosti u Firefoxu
Preuzmite VirtualBox i uđite u svijet virtualizacije
Upravljanje virtualnim strojem nije prisutno na ovom stroju
Najbolji besplatni softver za sigurnosno kopiranje za VMware i Hyper-V virtualne strojeve
Kako popraviti MMC nije mogao stvoriti Snap-in
Sigurnosno kopirajte VMware virtualne strojeve s Azure Backup Server
VirtualBox VM se ne otvara niti pokreće u sustavu Windows 11/10
VirtualDesktopManager: Alat za upravljanje virtualnim stolnim računalima Windows 10
Kako popraviti VirtualBox USB koji nije otkriven na računalu sa sustavom Windows 11/10
Najbolji besplatni upravitelji virtualne radne površine za Windows 10
Kako dobiti virtualni telefonski broj?
VMware Workstation Pro ne može raditi na Windows računalu
Kako pretvoriti VHD u VHDX pomoću Hyper-V Managera
