Popravak Fallout 76 isključen s poslužitelja
Fallout 76 popularna je akcijska igra za više igrača koju je Bethesda Studios objavio 2018. Igra je dostupna na Windows PC -u, Xbox One i Play Station 4 , a ako vam se sviđaju igre serije Fallout, uživat ćete u njoj. Međutim, mnogi igrači su izvijestili da kada su pokušali pokrenuti igru na svom računalu, Fallout 76 je isključen iz pogreške poslužitelja. Bethesda Studiostvrdi da je do problema došlo zbog preopterećenog poslužitelja. Najvjerojatnije je to uzrokovano brojnim igračima koji su mu pokušali pristupiti u isto vrijeme. Ako se i vi suočavate s istim problemom, možda postoji problem s postavkama vašeg računala ili internetskom vezom. Donosimo vam savršen vodič koji će vas naučiti kako popraviti Fallout 76 koji nije povezan s(fix Fallout 76 disconnected from server) pogreškom poslužitelja. Dakle, nastavite čitati!

Kako popraviti Fallout 76 bez veze s poslužiteljem(How to Fix Fallout 76 Disconnected from Server)
Srećom, postoje brojne metode koje mogu popraviti Fallout 76 koji nije povezan s greškom poslužitelja na računalu. No, prije implementacije bilo kakvih rješenja za rješavanje problema, bilo bi najbolje provjeriti je li Fallout poslužitelj suočen s prekidom. Slijedite dolje navedene korake kako biste provjerili ima li zastoja poslužitelja.
1. Provjerite službenu Facebook stranicu(Official Facebook Page) i Twitter stranicu (Twitter Page)Fallouta(Fallout) za bilo kakve najave o prekidu rada poslužitelja .
2. Također možete provjeriti službenu web stranicu(official website) za sve najave ažuriranja.
3. Potražite stranice obožavatelja kao što su Fallout News ili chat grupe koje dijele vijesti i informacije vezane uz igru kako biste saznali jesu li i drugi korisnici također suočeni sa sličnim problemima.
Ako se Fallout 76 poslužitelji tada suoče s prekidom, pričekajte dok se poslužitelj ne vrati na mrežu, a zatim nastavite igrati igru. Ako poslužitelji rade dobro, u nastavku je nekoliko učinkovitih metoda za popravljanje Fallout 76 koji nije povezan s pogreškom poslužitelja.
Napomena:(Note:) Rješenja spomenuta u ovom članku odnose se na igru Fallout 76 na računalu sa sustavom Windows 10(Windows 10) .
Method 1: Restart/Reset your Router
Sasvim je moguće da nestabilna ili neispravna mrežna veza može biti odgovor na razlog zašto se Fallout 76 odspoji s poslužiteljem pojavljuje pogreška tijekom pokretanja igre. Stoga(Hence) slijedite dolje navedene korake za ponovno pokretanje ili resetiranje usmjerivača.
1. Isključite i odspojite usmjerivač(Turn off and Unplug your router) iz zidne utičnice.
2. Ponovno ga uključite (Plug it)nakon 60 sekundi.(after 60 seconds. )
3. Zatim ga uključite(switch it on) i pričekajte(wait) da zasvijetli indikatorska lampica da internet zatreperi(blink) .

4. Sada povežite(connect) svoj WiFi i pokrenite(launch) igru.
Provjerite je li ispravljena greška Fallout 76 koji je prekinut vezu s poslužiteljem. (Fallout 76)Ako se pogreška ponovno prikaže, nastavite na sljedeći korak za resetiranje usmjerivača.
5. Za resetiranje usmjerivača, pritisnite gumb Reset/RST na usmjerivaču nekoliko sekundi i pokušajte ponovno gore navedene korake.
Napomena:(Note:) Nakon resetiranja(Reset) , usmjerivač će se vratiti na zadane postavke i lozinku za provjeru autentičnosti.

Metoda 2: Poništite Windows utičnice da popravite Fallout 76
(Method 2: Reset Windows Sockets to fix Fallout 76
)
Winsock je Windows program koji upravlja podacima na vašem računalu koje koriste programi za pristup internetu(Internet) . Stoga(Therefore) bi pogreška u Winsock aplikaciji mogla uzrokovati prekid veze Fallouta 76 s pogreškom poslužitelja. Slijedite korake u nastavku da biste resetirali Winsock i potencijalno riješili ovaj problem.
1. Upišite Command Prompt u traku za pretraživanje sustava Windows(Windows search) . Odaberite Pokreni kao administrator(Run as administrator) , kao što je prikazano u nastavku.

2. Zatim upišite naredbu netsh winsock reset u prozor naredbenog retka i pritisnite tipku (Command Prompt)Enter za pokretanje naredbe.

3. Nakon što se naredba uspješno pokrene, ponovno pokrenite računalo(Restart your PC) .
Sada pokrenite igru i provjerite možete li popraviti Fallout 76 koji nije povezan s greškom poslužitelja. Ako greška i dalje postoji, morate zatvoriti sve ostale aplikacije na vašem računalu koje koriste internetsku širinu, kao što je objašnjeno u nastavku.
Također pročitajte: (Also Read:) Kako pokrenuti Fallout 3 na Windows 10?(How to Run Fallout 3 on Windows 10?)
Metoda 3: Zatvorite aplikacije koje koriste propusnost mreže(Method 3: Close Apps that Utilize Network Bandwidth)
Na pozadini vašeg računala rade se razne aplikacije. Te pozadinske aplikacije na vašem računalu mogu koristiti propusnost mreže. Ovo je vjerojatno još jedan razlog zašto je Fallout 76 prekinut vezu s pogreškom poslužitelja. Dakle, zatvaranje tih neželjenih pozadinskih aplikacija može riješiti ovu pogrešku. Aplikacije kao što su OneDrive(OneDrive) , iCloud i web-mjesta za streaming poput Netflixa(Netflix) , YouTubea(YouTube) i Dropboxa(Dropbox) mogu koristiti puno propusnosti. Evo kako zatvoriti neželjene pozadinske procese kako bi dodatna propusnost bila dostupna za igranje igara.
1. Upišite Task Manager u traku za pretraživanje sustava Windows(Windows search) , kao što je prikazano, i pokrenite ga iz rezultata pretraživanja.

2. Na kartici Procesi(Processes) , u odjeljku Aplikacije(Apps) , desnom tipkom miša kliknite aplikaciju koja(app) koristi vašu mrežnu vezu.
3. Zatim kliknite na End Task da zatvorite aplikaciju kao što je prikazano u nastavku.
Napomena:(Note:) Slika ispod je primjer zatvaranja aplikacije Google Chrome .

4. Ponovite postupak(Repeat the process) za druge neželjene aplikacije koje koriste internetsku vezu.
Sada pokrenite igru i pogledajte prikazuje li se pogreška Fallout 76 prekinut s poslužiteljem ili ne. Ako se pogreška ponovno prikazuje, možete ažurirati mrežne upravljačke programe slijedeći sljedeću metodu.
Metoda 4: Ažurirajte mrežne upravljačke programe(Method 4: Update Network Drivers )
Ako su mrežni upravljački programi instalirani na vašem Windows desktopu/laptopu zastarjeli, Fallout 76 će imati problema s povezivanjem s poslužiteljem. Slijedite navedene korake za ažuriranje mrežnih upravljačkih programa.
1. Potražite Upravljanje uređajima( Device Manage) r u traci za pretraživanje sustava Windows(Windows search) , zadržite pokazivač na Upravitelj uređaja(Device Manager,) i kliknite Otvori(Open) , kao što je prikazano u nastavku.

2. Zatim kliknite strelicu prema dolje(downward arrow) pored Mrežni adapteri(Network adapters) da biste je proširili.
3. Desnom tipkom miša kliknite mrežni upravljački program(network driver) i kliknite Ažuriraj upravljački program,( Update driver, ) kao što je prikazano.

4. U skočnom prozoru kliknite na prvu opciju pod nazivom Automatsko traženje upravljačkih programa(Search automatically for drivers) , kao što je istaknuto u nastavku.

5. Windows će automatski instalirati dostupna ažuriranja. Ponovno pokrenite računalo(Restart your PC) nakon instalacije.
Sada provjerite je li igra Fallout 76 pokrenuta. Ako ne, isprobajte sljedeću metodu da popravite pogrešku Fallout 76 koji nije povezan s poslužiteljem.
Također pročitajte: (Also Read:) Popravite Fallout 4 modove koji ne rade(Fix Fallout 4 Mods Not Working)
Metoda 5: Izvršite ispiranje DNS-a i obnavljanje IP-a(Method 5: Perform DNS Flush and IP Renew)
Ako postoje problemi koji se odnose na DNS ili IP adresu na vašem računalu sa sustavom Windows 10, to može dovesti do isključenja Fallouta 76(Fallout 76) s problemima poslužitelja. U nastavku su koraci za ispiranje DNS -a i obnavljanje IP adrese kako biste popravili vezu Fallout 76 s pogreškom poslužitelja.
1. Pokrenite naredbeni redak(Command Prompt) kao administrator, kao što je objašnjeno u metodi 2.(Method 2.)

2. Upišite ipconfig /flushdns u prozor naredbenog retka i pritisnite (Command Prompt)Enter da izvršite naredbu.
Napomena:(Note:) Ova se naredba koristi za ispiranje DNS - a u sustavu Windows 10(Windows 10) .

3. Nakon što je gornji proces dovršen, upišite ipconfig /release i pritisnite tipku Enter .

4. Zatim upišite ipconfig/renew i pritisnite Enter da obnovite svoj IP.
Sada pokrenite igru i provjerite je li greška Fallout 76 isključen s poslužitelja nestala ili ne. Ako greška ostane, slijedite sljedeću metodu danu u nastavku.
Metoda 6: Promijenite DNS poslužitelj kako biste popravili vezu Fallout 76 s poslužiteljem(Method 6: Change DNS Server to fix Fallout 76 disconnected from Server)
Ako je DNS ( Sustav naziva domene(Domain Name System) ) koji pruža vaš davatelj internetskih usluga(Internet Service Provider) ( ISP ) spor ili nije ispravno konfiguriran, to može dovesti do problema s online igrama, uključujući Fallout 76 isključen s pogreške poslužitelja. Slijedite navedene korake za prebacivanje na drugi DNS poslužitelj i nadamo se da ćete riješiti ovaj problem.
1. U traku za pretraživanje sustava Windows upišite (Windows search)Control Panel . Kliknite Otvori(Open) , kao što je prikazano u nastavku.

2. Postavite View by opciju na kategoriju(Category ) i kliknite na View network status and tasks , kao što je prikazano.

3. Sada kliknite na opciju Promjena postavki adaptera(Change adapter settings) na lijevoj bočnoj traci.

4. Zatim desnom tipkom miša kliknite svoju trenutno aktivnu internetsku vezu i odaberite Svojstva(Properties) , kao što je istaknuto.

5. U prozoru Svojstva(Properties) dvaput kliknite na Internet Protocol Version 4 (TCP/IPv4) .

6. Zatim označite opcije pod naslovom Dobivanje IP adrese automatski(Obtain an IP address automatically ) i Koristi sljedeće adrese DNS poslužitelja( Use the following DNS server addresses) , kao što je istaknuto.
6a. Za Preferirani DNS poslužitelj(Preferred DNS server,) unesite Google Public DNS adresu kao: 8.8.8.8
6b. I, u Alternativni DNS poslužitelj(Alternate DNS server) unesite drugi Google javni DNS(Google Public DNS) kao: 8.8.4.4
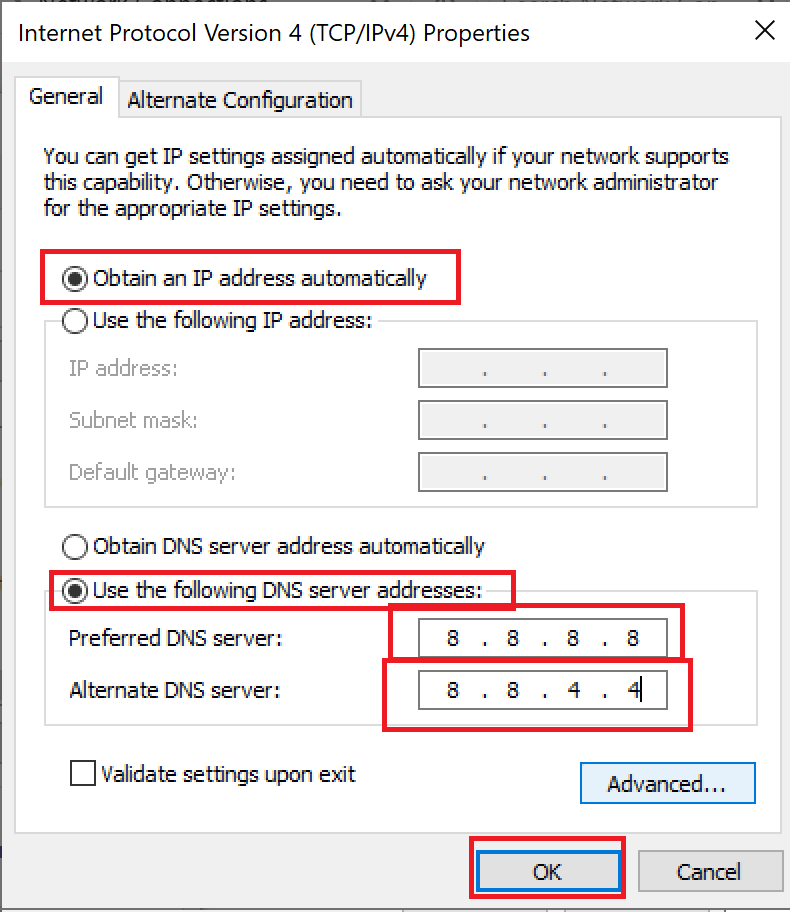
7. Na kraju, kliknite na OK za spremanje promjena i ponovno pokretanje sustava.
Preporučeno:(Recommended:)
- Ispraviti pogrešku Fallout 3 Ordinal 43 Not Found(Fix Fallout 3 Ordinal 43 Not Found Error)
- Zašto se moj internet prekida svakih nekoliko minuta?(Why My Internet Keeps Disconnecting Every Few Minutes?)
- Popravite da se Discord Go Live ne pojavljuje(Fix Discord Go Live Not Appearing)
- Popravi grešku učitavanja aplikacije Steam 3:0000065432(Fix Steam Application Load Error 3:0000065432)
Nadamo se da je ovaj vodič bio od pomoći i da bi mogao popraviti Fallout 76 koji nije povezan s greškom poslužitelja . (fix Fallout 76 disconnected from the server)Javite nam koja vam je metoda najbolja. Također, ako imate bilo kakve komentare ili prijedloge u vezi s ovim člankom, slobodno ih ostavite u odjeljku za komentare u nastavku.
Related posts
Popraviti ARK ne može upitati podatke poslužitelja za pozivnicu
Ispraviti pogrešku Fallout 3 Ordinal 43 Not Found
Popravi Omegle pogrešku pri povezivanju s poslužiteljem (2022)
Ispravite pogrešku možda je vaš DNS poslužitelj nedostupan
Popravite da se Discord Go Live ne pojavljuje
Ispravite pogrešku Halo Infinite No Ping u našim podatkovnim centrima u sustavu Windows 11
Popravi pogrešku TVAPP-00100 na Xfinity Streamu
Kako popraviti pogrešku Git Merge
6 načina za popravak koda pogreške Netflixa M7121-1331-P7
Popravite Windows računalo se ne povezuje s TV-om
Popravite Fallout 4 Script Extender koji ne radi na Windows 10
Popravite Fallout 4 modove koji ne rade [RIJEŠENO]
Kako popraviti da se Origin ne otvara u sustavu Windows 10
Kako popraviti rušenje Overwatcha
Kako popraviti računalo ne objavljuje
Kako popraviti nema zvuka na Steam igrama
Kako popraviti iCUE koji ne otkriva uređaje (Corsair Utility Engine)
Popravi pogrešku io.netty.channel.AbstractChannel$AnnotatedConnectException u Minecraftu
Popravi pogrešku Minecrafta nije uspjelo napisati ispis jezgre
Popravite kapi okvira League of Legends
