Popravak CTRL+ ne povećava veličinu fonta u Windows terminalu
Pritiskom na tipke + ili – dok i dalje držite pritisnutu tipku Control ( Ctrl ) možete povećati ili smanjiti veličinu fonta u sustavu Windows(Windows) . Međutim, ako koristite njemački raspored tipkovnice, možete naići na ovaj problem. Pritiskom na Ctrl+ možda nećete povećati veličinu fonta u Windows terminalu(font size in Windows Terminal) . Pogledajte što trebate učiniti da biste riješili problem.
Fix CTRL+ ne povećava veličinu fonta(Font) u Windows terminalu(Windows Terminal)
Problem vezan uz veličinu fonta u Windows terminalu(Windows Terminal) uglavnom se javlja kada je vaš glavni raspored tipkovnice postavljen na njemački. To se događa jer se radnja Ctrl i + može deserializirati kao Ctrl+Shift+0 jer je ovo ispravno mapiranje za njemačke tipkovnice. Da biste to popravili, morat ćete promijeniti prečace(Hotkeys) za promjenu rasporeda tipkovnice u sustavu Windows 10(Windows 10) .
- Pokrenite postavke sustava Windows.
- Idite na Uređaji.
- Pomaknite se prema dolje do odjeljka Tipkanje.
- Odaberite Tipkovnica.
- Kliknite(Click Advanced Keyboard) vezu Napredne postavke tipkovnice > Opcije jezične(Language) trake.
- Prijeđite na karticu Napredne postavke tipki(Advanced Key Settings) u dijaloškom okviru Tekstualne (Text) usluge(Services) i jezici unosa(Input Languages) .
- S popisa odaberite Između(Select Between) jezika unosa.
- Pritisnite gumb Promjena slijeda tipki.
- Odaberite novi ključ.
- Kliknite OK.
Serijalizacija i Deserializacija(Serialization and Deserialization) su procesi povezani s JSON , formatom koji kodira objekte u nizu. Serijalizacija u JSON -u odnosi se na pretvaranje objekta u niz, a deserializacija je njegova inverzna operacija, tj. pretvaranje niza u objekt.
Otvorite postavke sustava Windows(Windows Settings) i odaberite karticu Uređaji(Devices ) .
Na kartici Uređaji(Devices) pomaknite se prema dolje do odjeljka Tipkanje(Typing) da biste ga odabrali.
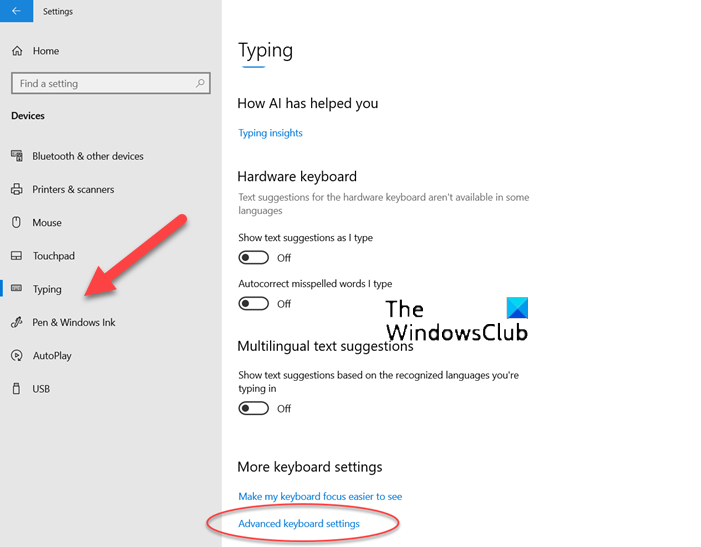
Ovdje odaberite Tipkovnica(Keyboard) i idite na vezu Napredne postavke tipkovnice(Advanced Keyboard settings) .
Kliknite vezu Opcije jezične trake(Language bar options) .
Odmah bi se na zaslonu vašeg računala trebao pojaviti dijaloški okvir Tekstualne usluge i jezici unosa .(Text Services and Input Languages)
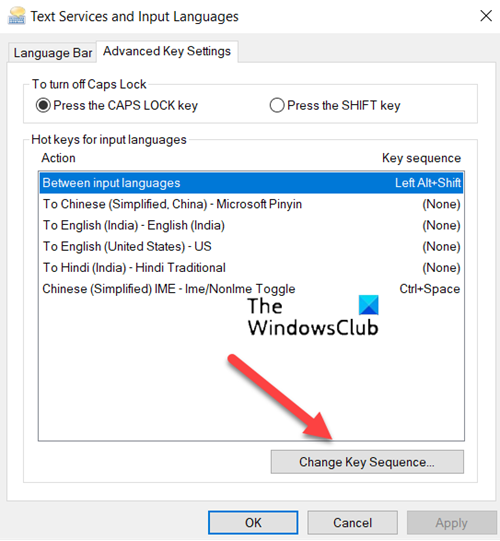
Prijeđite na karticu Advanced Key settings u dijaloškom okviru i odaberite opciju Između jezika unosa(Between input languages ) .
Sada pritisnite gumb Promijeni slijed(Change key sequence) tipki.
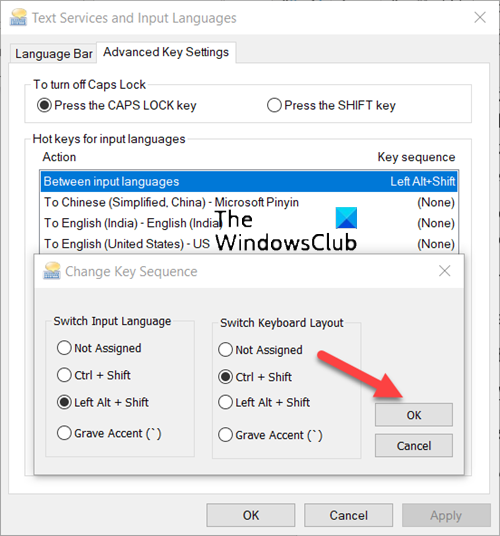
Kada završite, odaberite novi ključ i pritisnite gumb U redu(OK button) .
Ponovno pokrenite sustav kako biste dopustili da promjene stupe na snagu.
Što je font Windows terminala?
Font koji se koristi u Windows terminalu(Windows Terminal) je Cascadia Code . To je novi jednorazredni font iz Microsofta(Microsoft) koji pruža svježe iskustvo aplikacijama naredbenog retka i uređivačima teksta.
Kako mogu povećati veličinu fonta u Windows terminalu(Windows Terminal) ?
Najjednostavniji način za povećanje veličine fonta u Windows terminalu(Windows Terminal) je da držite Ctrl i koristite radnju pomicanja. Obrnutim pomicanjem možete smanjiti veličinu teksta. Zumiranje će se zadržati za tu terminalsku sesiju.
Hope it helps!
Related posts
Kako promijeniti zadane veze tipki u Windows terminalu
Kako postaviti pozadinsku sliku u Windows terminalu
Kako promijeniti zadanu visinu i širinu prozora Windows terminala
Kako omogućiti prozirnu pozadinu u Windows terminalu
Kako dodati novi profil u Windows terminal
9 načina za otvaranje Windows terminala -
Dodaj ili ukloni Open in Windows Terminal iz kontekstnog izbornika
Veličina fonta se mijenja prilikom odgovaranja na e-poštu u Outlooku u sustavu Windows 10
Kako koristiti Windows terminal u sustavu Windows 11/10: Vodič za početnike
Kako pretraživati u Windows terminalu
Dodajte Open Windows Terminal kao administratora u kontekstni izbornik
Ponovo izgradite predmemoriju fontova u sustavu Windows 10
Popravite kašnjenje Bluetooth zvuka u sustavu Windows 11/10
Kako promijeniti veličinu fonta i težinu fonta u Windows terminalu
Kako prepoznati font na slici
Kako instalirati i koristiti novi Windows 10 terminal
Kako promijeniti zadani font sustava u sustavu Windows 10
Kako promijeniti zadani font sustava u sustavu Windows 11/10
Najbolji besplatni softver Font Manager za Windows 11/10
Boja fonta Windows Dark Mode ostaje crna, što ga čini nečitljivim
