Ponovo pokrenite Chrome, Edge ili Firefox bez gubitka kartica u sustavu Windows 11/10
U našem prethodnom postu opisali smo način omogućavanja automatskog obnavljanja prethodne sesije pregledavanja(automatic restoration of the previous browsing session) u Firefoxu(Firefox) . Sada ćemo u ovom postu vidjeti kako ponovo pokrenuti preglednik Chrome, Edge(Chrome, Edge) ili Firefox bez gubljenja kartica i natjerati ga da otvori iste kartice u Windows 11/10 .
Ponovo pokrenite Chrome bez gubitka kartica
Za ponovno pokretanje preglednika Chrome , zadržavajući iste kartice netaknute. trebate upisati sljedeće u adresnu traku i pritisnuti Enter :
chrome://restart
Ponovo pokrenite Edge bez gubitka kartica
Za ponovno pokretanje preglednika Chrome , zadržavajući iste kartice netaknute. trebate upisati sljedeće u adresnu traku i pritisnuti Enter :
edge://restart
SAVJET(TIP) : Da biste vratili svoje zadnje kartice pregledavanja u Google Chrome , Microsoft Edge i Opera , jednostavno ponovno pokrenite preglednik i koristite prečace Ctrl+Shift+T tipke. Sjednica će biti obnovljena.
Ponovo pokrenite preglednik Firefox(Restart Firefox) s istim karticama
Može postojati više razloga za ponovno pokretanje preglednika nakon gašenja. Međutim, dok to pokušavamo učiniti, riskiramo gubitak aktivnih kartica. U tom slučaju, morat ćete ručno vratiti sve prethodne kartice i prozore pomoću opcije Vrati prethodnu sesiju(Restore previous session) – ili omogućiti automatsko vraćanje prethodne sesije ako opcija nije konfigurirana.
Važno je podsjetiti da su ranije iteracije preglednika Firefox sadržavale alatnu traku za razvojne programere(Developer Toolbar) ( GCLI ) za brzo ponovno pokretanje preglednika. Ovo se sada nigdje ne vidi. To ne znači da nemamo mogućnost ponovnog pokretanja Firefoxa(Firefox) s istim karticama. Podijelili smo dvije metode koje će vam pomoći da ponovno pokrenete Firefox sa svim otvorenim karticama.
1] Korištenje stranice about:RestartRequired
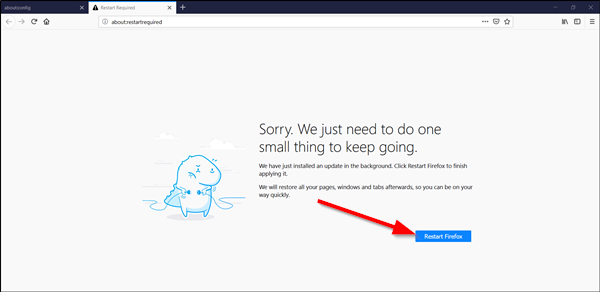
To je skrivena stranica u pregledniku Firefox , koja se često koristi za primjenu novoinstaliranih ažuriranja.
Pokrenite preglednik Firefox, upišite ' about:restartrequired ' u adresnu traku Firefoxa(Firefox) i pritisnite Enter .
Ovo će otvoriti stranicu koja nosi sljedeću poruku –
Sorry. We just need to do one small thing to keep going. We have just installed an update in the background. Click Restart Firefox to finish applying it. We will restore all your pages, windows and tabs afterward, so you can be on your way quickly.
Kada je vidljivo, kliknite gumb ' Restart Firefox ' za ponovno pokretanje preglednika Firefox .
Radnja će se, kada se potvrdi, zatvoriti i ponovno pokrenuti preglednik sa svim prethodno otvorenim karticama.
2] O: Stranica profila
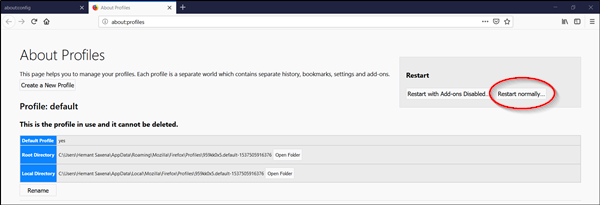
Upišite about:profiles u adresnu traku Firefoxa i pritisnite (Firefox)Enter .
Kada se od vas zatraži poruka upozorenja, zanemarite je i nastavite dalje.
Otvorit će se stranica O profilima(About Profiles) .
Kliknite na " Ponovo pokreni normalno...(Restart normally..) " gumb za ponovno pokretanje web preglednika Firefox .
Firefox će se zatvoriti i ponovno otvoriti sa svim prethodno otvorenim karticama i prozorima.
To je sve o tome!
Povezano(Related) : Kako svaki put ponovo pokrenuti preglednik bez gubitka kartica(Restart your Browser every time without losing Tabs) pomoću značajke Nastavi gdje ste stali(Continue where you left off) .
Related posts
Popravite spori problem Google karata na Chromeu, Firefoxu, Edgeu u sustavu Windows 11/10
Popravi pogrešku RESULT_CODE_HUNG u Chromeu, Edgeu u sustavu Windows 11/10
Kako natjerati da se PWA automatski pokreću pri pokretanju u sustavu Windows 11/10
Kako onemogućiti automatsko ažuriranje u Chromeu i Firefoxu u sustavu Windows 11/10
Savjeti i trikovi preglednika Microsoft Edge za Windows 11/10
Kako mogu povećati tekst u Chromeu, Edgeu, Firefoxu i Operi?
Firefox se stalno ruši na računalu sa sustavom Windows 11/10
Firefox nije mogao učitati XPCOM u sustavu Windows 11/10
Vratite ili osvježite postavke preglednika Firefox na zadane postavke u sustavu Windows 11/10
Kako postaviti Chrome kao zadani preglednik u sustavu Windows 10 (Firefox i Opera)
Kako uvesti lozinke u LastPass iz Chromea, Firefoxa, Opera i Microsoft Edgea
Popravite zaostajanje i sporo otvaranje Google Chromea u sustavu Windows 11/10
Izvezite lozinke iz Chromea, Firefoxa, Opera, Microsoft Edgea i Internet Explorera
Popravite kako tipkovnica ne radi u Google Chromeu u sustavu Windows 11/10
Popravite visoku upotrebu CPU-a, memorije ili diska u Chromeu u sustavu Windows 11/10
Trikovi i savjeti za koš za smeće za Windows 11/10
Kako raditi anonimno u Chromeu, Firefoxu, Edgeu i Operi
Kako izvesti svoje LastPass lozinke u CSV datoteku
Otvorite i upotrijebite Chromeov upravitelj zadataka u sustavu Windows 11/10
Kako ispisati članak bez oglasa u svim glavnim preglednicima -
