Ponovno pokrenite StartMenuExperienceHost.exe pomoću naredbenog retka
U slučaju da se pitate, StartMenuExperienceHost.exe je izvršna datoteka koju je izradio Microsoft i ugrađen u jezgru OS-a. Prijateljski naziv je Start i upravlja izbornikom Start u sustavu Windows 10 .
U slučaju da naiđete na probleme s izbornikom Start(issues with the Start menu) , možda ćete morati ponovno pokrenuti ovaj proces izbornika Start . U ovom ćemo vam postu pokazati kako ponovno pokrenuti StartMenuExperienceHost.exe(restart StartMenuExperienceHost.exe ) pomoću naredbenog retka ili PowerShell-(Command Prompt or PowerShell) a u sustavu Windows 10.
Prije nego što odmah uskočimo u to, malo pozadine.
U početku je izbornikom Start upravljao Windows Shell Experience Host (ShellExperienceHost.exe) , a implikacije ovoga su da bi to moglo dovesti do nestabilnosti, pri čemu bi se, ako se pojavi problem s izbornikom Start , cijeli proces explorer.exe mogao srušiti i ponovno pokretanje.
Dakle, kako bi se poboljšala izvedba izbornika Start , StartMenuExperienceHost.exe je uveden kao izolirani proces u sustavu Windows 10(Windows 10) – to će vam omogućiti da ponovno pokrenete izbornik Start bez ponovnog pokretanja explorer.exe procesa ili cijelog sustava.
Ponovno pokrenite StartMenuExperienceHost.exe(Restart StartMenuExperienceHost.exe) pomoću naredbenog retka(Command Prompt)
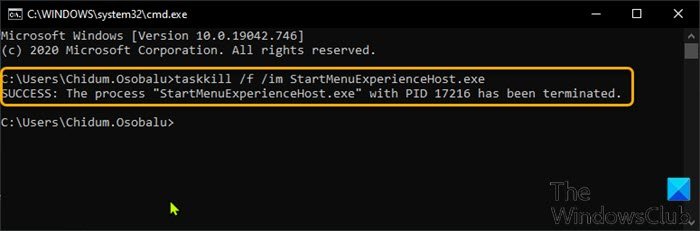
Za ponovno pokretanje StartMenuExperienceHost.exe pomoću naredbenog retka(Command Prompt) u sustavu Windows 10(Windows 10) , učinite sljedeće:
- Pritisnite tipku Windows key + R da biste pozvali dijaloški okvir Pokreni.
- U dijaloškom okviru Pokreni upišite cmd i pritisnite Enter da biste otvorili naredbeni redak .
- U prozoru naredbenog retka upišite ili kopirajte i zalijepite naredbu u nastavku i pritisnite Enter .
taskkill /f /im StartMenuExperienceHost.exe
Proces StartMenuExperienceHost.exe sada će se automatski zaustaviti i ponovno pokrenuti vaš izbornik Start .
U suprotnom, možete pokrenuti naredbu u nastavku da je ručno ponovno pokrenete.
start C:\Windows\SystemApps\Microsoft.Windows.StartMenuExperienceHost_cw5n1h2txyewy\StartMenuExperienceHost.exe
Ponovno pokrenite StartMenuExperienceHost.exe(Restart StartMenuExperienceHost.exe) pomoću PowerShell-a(PowerShell)
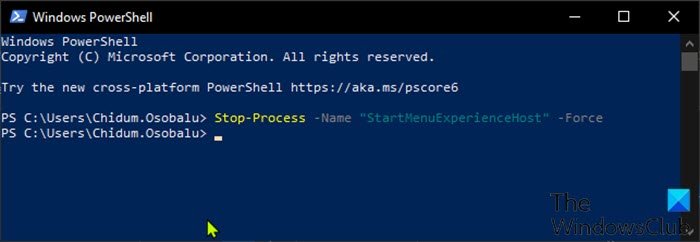
Da biste ponovno pokrenuli StartMenuExperienceHost.exe pomoću PowerShell - a u sustavu Windows 10(Windows 10) , učinite sljedeće:
- Pritisnite tipku Windows key + X za otvaranje izbornika Power User.
- Zatim pritisnite I na tipkovnici da pokrenete PowerShell .
- Na PowerShell konzoli upišite ili kopirajte i zalijepite naredbu u nastavku i pritisnite Enter .
Stop-Process -Name "StartMenuExperienceHost" -Force
Proces StartMenuExperienceHost.exe sada će se automatski zaustaviti i ponovno pokrenuti vaš izbornik Start . U suprotnom, možete pokrenuti naredbu u nastavku da je ručno ponovno pokrenete.
Start-Process -FilePath "C:\Windows\SystemApps\Microsoft.Windows.StartMenuExperienceHost_cw5n1h2txyewy\StartMenuExperienceHost.exe"
Ponovno pokrenite StartMenuExperienceHost.exe(Restart StartMenuExperienceHost.exe) putem kartice Detalji u (Details)Upravitelju zadataka(Task Manager)
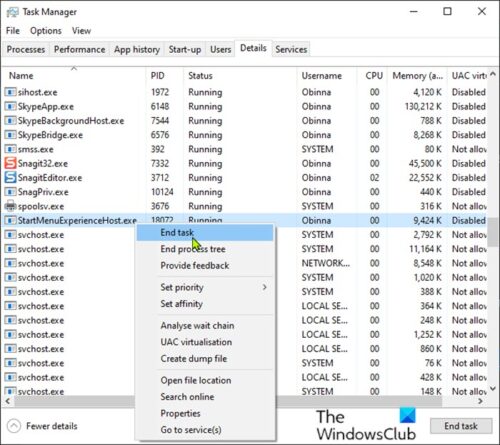
KAKO se raspravljalo u jednom od naših ranijih postova, možete ponovno pokrenuti StartMenuExperienceHost.exe putem kartice Procesi u Upravitelju zadataka(Task Manager) u sustavu Windows 10(Windows 10) , isto možete učiniti i putem kartice Detalji(Details) u Upravitelju zadataka. Evo kako:
- Pritisnite tipke Ctrl + Shift + Esc da otvorite Upravitelj zadataka(Task Manager) . Ako se Upravitelj zadataka(Task Manager) otvori u kompaktnom načinu rada, kliknite ili dodirnite Više pojedinosti (More details).
- Kliknite karticu Detalji(Details) .
- Pronađite StartMenuExperienceHost.exe u stupcu Naziv .(Name)
- Desnom tipkom miša kliknite StartMenuExperienceHost.exe i kliknite Završi zadatak(End task ) na kontekstnom izborniku.
- Kliknite gumb Prekini proces na upitu koji slijedi za potvrdu.(End process)
Proces StartMenuExperienceHost.exe sada će se automatski zaustaviti i ponovno pokrenuti vaš izbornik Start .
U suprotnom, možete pokrenuti naredbu u nastavku da je ručno ponovno pokrenete.
C:\Windows\SystemApps\Microsoft.Windows.StartMenuExperienceHost_cw5n1h2txyewy\StartMenuExperienceHost.exe
To je to!
Related posts
Prikaži ili sakrij opciju zaključavanja sa slike profila korisničkog računa u izborniku Start
Kako otvoriti Windows alate u sustavu Windows 11
Izbornik Start se ne otvara ili gumb Start ne radi u sustavu Windows 11/10
Uklonite stavku ms-resource:AppName/Text iz izbornika Start sustava Windows
Blokirajte Microsoft Edge oglase koji se pojavljuju u izborniku Start u sustavu Windows 10
Kako prikvačiti prečac web stranice na izbornik Start u sustavu Windows 10
Desni klik ne radi na izborniku Start ili traci zadataka u sustavu Windows 11/10
Popravite Windows aplikacije zasivljene u izborniku Start u sustavu Windows 11/10
Kako dodati ili ukloniti stavke u svim aplikacijama u izborniku Start u sustavu Windows 11/10
Prilagođeni izgled izbornika Start se gubi nakon nadogradnje na Windows 10
Omogućite izbornik Start preko cijelog zaslona pomoću Pravila grupe ili Registra u sustavu Windows
Kako prikazati ili sakriti najčešće korištene aplikacije u izborniku Start u sustavu Windows 11
Uklonite tamne pločice izbornika Start na problemu sa sustavom Windows 10
Kako prikvačiti prijenosne aplikacije na izbornik Start u sustavu Windows 11/10
Kako prikvačiti Microsoftove popise obveza na izbornik Start u sustavu Windows 10
Pritiskom na tipku Esc otvara se izbornik Start u sustavu Windows 11/10? Evo popravka!
Kako dodati sat u izbornik Start pomoću aplikacije Alarms & Clock u sustavu Windows
Onemogućite kontekstni izbornik desnom tipkom miša u izborniku Start u sustavu Windows 11/10
Kako se vratiti na klasični izbornik Start u sustavu Windows 11
Kako prikvačiti na izbornik Start u sustavu Windows 10: Potpuni vodič -
