Poništite lozinku za Windows pomoću Recover my Password Home Besplatno
U ljudskoj je prirodi ponekad zaboraviti stvari (pogrešno ili namjerno). Najgore može pogoditi kada se upravo vratite s odmora i ne zapamtite svoju lozinku za Windows . U takvim okolnostima, koliko god se trudili, zaslon za prijavu(Login) jednostavno vam neće dopustiti da ga prođete. U tom slučaju možda ćete morati poništiti lozinku za Windows .
Poništi lozinku za Windows
U jednom od naših ranijih postova već smo vidjeli kako vratiti izgubljenu ili zaboravljenu lozinku za Windows(recover lost or forgotten Windows password ) i ponovno dobiti pristup računalu. Danas ćemo vidjeti još jedan besplatni softver pod nazivom Lazesoft Recover My Password , koji bi vam mogao pomoći ako izgubite pristup bilo kojem sustavu.
Lazesoft Oporavi moju lozinku Početna besplatno(Lazesoft Recover My Password Home Free)
Lazesoft Recover My Password Home Free je besplatni program za oporavak lozinke za Windows(Windows Password Recovery) . Program vam omogućuje da odmah i jednostavno poništite izgubljenu lozinku za prijavu na Windows . S ovim uslužnim programom pri ruci, kućni korisnici mogu vratiti svoju zaboravljenu administratorsku lozinku za Windows na praznu u roku od nekoliko minuta i ponovno se prijaviti na svoj Windows . Ukratko, alat se može koristiti za uklanjanje vaše lozinke za prijavu na Windows i poništavanje lozinke za (Windows)Windows na prazno, otključavanje i omogućavanje vašeg zaključanog ili onemogućenog korisničkog računa.
Kada prvi put pokrenete program, dočekat će vas jednostavno sučelje koje u sredini prikazuje opciju ‘Burn bootable CD/USB Disk now’ , tako da je ne propustite.
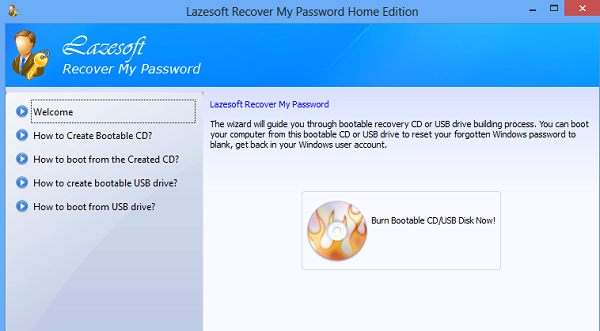
Zatim, za početak morate samo pritisnuti gumb i čarobnjak će vas voditi kroz kompletan proces izgradnje CD-a za oporavak ili USB pogona. Putem ovog CD-a ili USB -a možete pokrenuti svoje računalo i poništiti svoju zaboravljenu lozinku za Windows na prazno ili se vratiti na svoj Windows račun.
Sve što trebate učiniti je pritisnuti gumb Create bootable media i odabrati medij za pokretanje. Ovdje sam odabrao USB kao medij za pokretanje. Kada završite, pritisnite gumb 'Počini'.
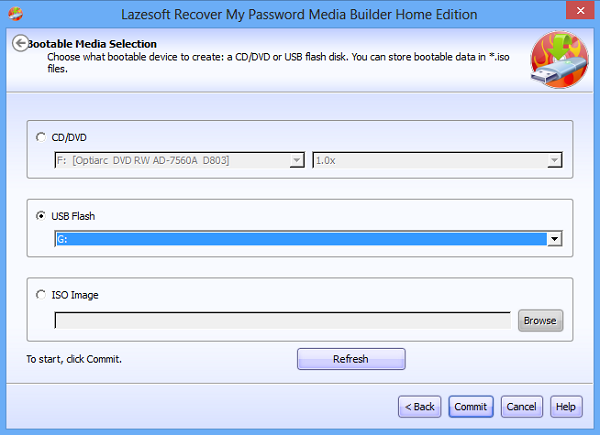
Imajte na umu da je za stvaranje USB diska za pokretanje potrebno prvo formatirati disk. Možete izgubiti sve spremljene podatke. Preporučljivo je imati sigurnosnu kopiju svih spremljenih podataka na prvom mjestu.
Zatim će ugrađeni Media Builder početi formatirati disk. Proces može potrajati neko vrijeme. Kada završite, isključite sustav i ponovno ga uključite s priključenim USB ključem.
USB uređaj možete ponovno pokrenuti odabirom uređaja s izbornika Boot device selection. Upotrijebite tipku izbornika za pokretanje(Boot Menu Key) (obično F12 ) za odabir aktivnog uređaja za pokretanje .
Iz nekog razloga, ako ne možete odabrati uređaj za pokretanje pomoću IZBORNIKA ZA ODABIR UREĐAJA ZA BOOT(BOOT DEVICE SELECTION MENU) , možete postaviti početni slijed uređaja kroz BIOS . Novi redoslijed podizanja ostat će na snazi dok ga ne promijenite.
Možete besplatno preuzeti Recover My Password Home(Recover My Password Home Free) s njegove početne stranice(home page)(home page) .
Ako tražite plaćeni softver za poništavanje zaboravljenih Windows lozinki, pročitajte našu recenziju Windows Password Key . Također možete stvoriti disk za poništavanje lozinke pomoću USB flash pogona .(If you are looking for a paid software to reset forgotten Windows passwords, read our Windows Password Key review. You can also Create Password Reset Disk using USB Flash drive.)
Related posts
Bitwarden pregled: Besplatan Open Source Password Manager za Windows PC
True Key Password Manager za Windows PC, Android i iPhone
Oporavak lozinki iz Mail Clients: Mail Password Decryptor
F-Secure KEY: besplatni program za upravljanje lozinkama za Windows 10
Zoho Vault Password Manager besplatna verzija i proširenje za Chrome i Firefox
Bitdefender besplatno antivirusno izdanje za Windows 10
Najbolji besplatni softver za pisanje scenarija za Windows 11/10
Sigurnosni skener lozinke: analizirajte i provjerite snagu vaše lozinke
Najbolji besplatni softver za snimanje zaslona za Windows 11/10
Što je Sandbox? Besplatni softver za Sandboxing za Windows 11/10 PC
Najbolje besplatne aplikacije za pisanje poezije i citata za Windows 10
SynWrite Editor: besplatni uređivač teksta i izvornog koda za Windows 10
WordWeb: besplatni softver za rječnik i tezaurus za Windows PC
Dashlane Free: automatizirajte svoju prijavu i online transakcije
Najbolji besplatni softver za simulaciju kruga za Windows 10
Najbolji besplatni alati za praćenje pinga za Windows 11/10 PC
ZoneAlarm besplatni vatrozid za Windows PC
Besplatni pregled EaseUS Partition Master: Partition Manager za Windows PC
Oporavak licencnih ključeva sustava Windows, Office, itd., koristeći Decryptor ključeva proizvoda
Najbolji besplatni XMPP klijenti otvorenog koda za Windows 11/10
