Pokrenite naredbe iz Windows Pokreni okvir za pretraživanje kao administrator
Uživamo u korištenju alata naredbenog retka za obavljanje određenih funkcija. Vrlo je jednostavan za korištenje. Također uvelike koristimo okvir za pretraživanje sustava Windows(Windows search box) na izborniku Start(Start menu ) ili Početnom zaslonu(Start Screen) , ovisno o vašem operativnom sustavu. Kada obično pokrećemo zadatak iz izbornika Start, on se ne izvršava s administratorskim pravima. Evo kako to promijeniti. Ovaj savjet za pisanje naredbe u okvir za pretraživanje i pritiskanje Shift+Ctrl+Enter da biste je otvorili kao administrator funkcionira i u sustavu Windows 10(Windows 10) .
Pročitajte(Read) : Popis naredbi za pokretanje u sustavu Windows 10 .
Pokrenite naredbe(Run Commands) iz okvira za pretraživanje(Search Box) kao administrator
Da biste pokrenuli naredbeni redak(Command Prompt) , kao administrator , iz okvira za pretraživanje sustava Windows(Windows Search Box) , jednostavno upišite naredbeni redak u izbornik Start.(type the command line in the Start menu.)
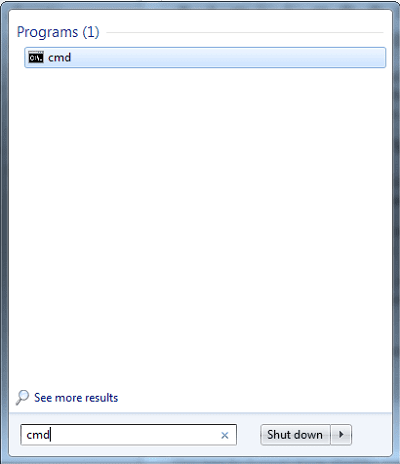
Zatim držite tipke Shift i Ctrl( the Shift and Ctrl keys) i pritisnite Enter.

U sustavu Windows Vista(Windows Vista) i novijim verzijama je spriječeno pokretanje određenih aplikacija zbog nedostatka dopuštenja. Dakle, da biste nadogradili njegove mogućnosti, možda ćete ga morati pokrenuti kao administrator .
Obično se traži cmd , desnom tipkom miša se klikne na njega, a zatim iz kontekstnog izbornika koji se pojavi odaberite ' Pokreni(Run) kao administrator' da otvorite naredbeni redak kao administrator(open a command prompt as admin)(open a command prompt as admin) . Okvir za pretraživanje(Start Search Box) Windows 10/8/7/Vista Start ima istu funkciju, ako unesete naredbu, držite tipke Shift i Ctrl(hold the Shift and Ctrl keys) i pritisnite Enter .
Ako imate omogućenu kontrolu korisničkog računa(User Account Control) ( UAC ), tada se otvara zaslon UAC koji morate prihvatiti.
To vrijedi i za Windows 10/8.1 . Pokušajte upisati CMD kada ste na početnom zaslonu(Start Screen) , zatim držite Shift+Ctrl i pritisnite Enter . Vidjet ćete UAC prompt i nakon toga otvorit će se prozor s povišenim naredbama. Naravno - možete ga otvoriti i pomoću WinX izbornika(WinX Menu) , ali ovo je još jedan način za to.
Također možete:(You can also:)
- Otvorite povišeni naredbeni redak pomoću CMD-a
- Pokrenite naredbe iz adresne trake Explorera .
Related posts
Pokrenite CMD kao administrator sa SU Supershell za Windows 10/8/7
Stvorite račun lokalnog administratora u sustavu Windows 11/10 pomoću CMD-a
Kako pokrenuti naredbeni redak kao administrator u sustavu Windows 11/10
Pokrenite programe kao administrator s punim pravima u sustavu Windows
21 CMD naredbe koje bi svi korisnici Windowsa trebali znati
Izgubili ste ili zaboravili administratorsku lozinku u sustavu Windows?
Prijavite se kao administrator u sustavu Windows 10
Popis tipkovničkih prečaca CMD ili naredbenog retka u sustavu Windows 11/10
Kako omogućiti naslijeđeni okvir za pretraživanje u File Exploreru u sustavu Windows 10
Trebate dopuštenje za izvođenje ove radnje u sustavu Windows 10 [Popravljeno]
Kako onemogućiti online pretraživanje iz izbornika Start u sustavu Windows 11
Kako promijeniti administratora na Windows 11: 5 načina -
Omogućite ili onemogućite administratorski račun na zaslonu za prijavu u sustavu Windows 10
Naredbeni redak neće raditi kao administrator u sustavu Windows 11/10
NSudo System Administrator Toolkit za Windows računala
Kako isključiti ograničeni način rada na YouTube mrežnom administratoru
Kako UVIJEK pokrenuti naredbeni redak i PowerShell kao administrator
Microsoft Edge se ne može otvoriti pomoću ugrađenog administratorskog računa [RIJEŠENO]
Kako otvoriti povišeni PowerShell prompt u sustavu Windows 11/10
Kako izbrisati ugrađeni administratorski račun u sustavu Windows 11/10
