Pogreška pri vraćanju sustava 0x80070002, STATUS_WAIT_2 na Windows 11/10
Ako kada pokušate stvoriti sigurnosnu kopiju slike sustava pomoću vraćanja sustava(create a System Image Backup using System Restore) u sustavu Windows 10(Windows 10) i dobijete poruku o pogrešci; STATUS_WAIT_2 s kodom 0x80070002 , onda je ovaj post namijenjen da vam pomogne. U ovom ćemo postu identificirati moguće uzroke, kao i pružiti odgovarajuća rješenja kojima možete pokušati pomoći u ublažavanju ovog problema.
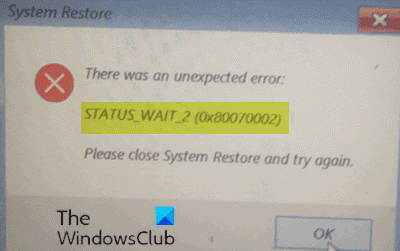
Kada naiđete na ovaj problem, dobit ćete sljedeću poruku o pogrešci -
System Restore
There was an unexpected error:
STATUS_WAIT_2 (0x80070002)
Please close System Restore and try again.
Možda ćete naići na pogrešku zbog jednog ili više (ali ne ograničavajući se na) sljedećih poznatih uzroka:
- Nedosljednost vraćanja sustava.
- Oštećenje datoteka operativnog sustava.
- Greška u sustavu Windows 10 koja na kraju stvara trajni lažni gostujući račun DefaultUser0 koji uslužni program za sigurnosnu kopiju na kraju koristi umjesto aktivnog (onog s administratorskim pristupom).
Pogreška pri vraćanju sustava(System Restore) 0x80070002, STATUS_WAIT_2
Ako ste suočeni s ovom pogreškom vraćanja sustava 0x80070002, STATUS_WAIT_2(System Restore error 0x80070002, STATUS_WAIT_2) problemom, možete isprobati naša preporučena rješenja navedena u nastavku bez posebnog redoslijeda i vidjeti hoće li to pomoći u rješavanju problema.
- Izvršite SFC i DISM skeniranje
- Koristite softver za sigurnosno kopiranje treće strane
- Izbrišite(Delete) lažni račun DefaultUser0 (ako je primjenjivo )(DefaultUser0)
- Izvršite novi početak(Fresh Start) , popravak nadogradnje na mjestu ili vraćanje na (In-place)Cloud Reset
Pogledajmo opis procesa koji se odnosi na svako od navedenih rješenja.
1] Izvršite SFC i DISM skeniranje
Ako imate pogreške u sistemskoj datoteci, možete naići na pogrešku vraćanja sustava 0x80070002, STATUS_WAIT_2(System Restore error 0x80070002, STATUS_WAIT_2) .
SFC/DISM je uslužni program u sustavu Windows(Windows) koji korisnicima omogućuje skeniranje oštećenja u datotekama sustava Windows i vraćanje oštećenih datoteka.
Za jednostavnost i praktičnost, skeniranje možete pokrenuti pomoću postupka u nastavku.
Pritisnite tipku Windows key + R da biste pozvali dijaloški okvir Pokreni.
U dijaloškom okviru Pokreni upišite notepad i pritisnite Enter da biste otvorili Notepad.
Kopirajte i zalijepite donju sintaksu u uređivač teksta.
@echo off date /t & time /t echo Dism /Online /Cleanup-Image /StartComponentCleanup Dism /Online /Cleanup-Image /StartComponentCleanup echo ... date /t & time /t echo Dism /Online /Cleanup-Image /RestoreHealth Dism /Online /Cleanup-Image /RestoreHealth echo ... date /t & time /t echo SFC /scannow SFC /scannow date /t & time /t pause
Spremite datoteku s imenom i dodajte ekstenziju datoteke .bat – npr.; SFC_DISM_scan.bat .
Više puta pokrenite skupnu datoteku s administratorskim povlasticama(run the batch file with admin privilege) (desnom tipkom kliknite spremljenu datoteku i odaberite Pokreni kao administrator(Run as Administrator) s kontekstnog izbornika) sve dok ne prijavi pogreške.
Ponovno pokrenite računalo.
Prilikom pokretanja, pokušajte ponovno stvoriti sigurnosnu kopiju slike sustava. Ako se pogreška nastavi, nastavite sa sljedećim rješenjem.
2] Koristite softver za sigurnosno kopiranje treće strane
Ovo rješenje jednostavno podrazumijeva korištenje bilo kojeg softvera za izradu slika, sigurnosnu kopiju i oporavak treće strane(3rd party Imaging, Backup and Recovery Software) koji može učiniti istu stvar kao uslužni program za vraćanje sustava(System Restore) .
3] Izbrišite(Delete) lažni račun DefaultUser0 (ako je primjenjivo )(DefaultUser0)
U nekim slučajevima je vjerojatno da proces sigurnosnog kopiranja ne uspije zbog greške koja na kraju stvara lažni račun DefaultUser0 koji Windows pokušava uskladiti iako više ne postoji. To je još vjerojatnije ako zapisnici pogreške otkriju referencu kao što je navedeno u nastavku:
Backup encountered a problem while backing up file C:\Users\defaultuser0\Contacts. Error: ( STATUS_WAIT_2)
Ako je ovaj scenarij primjenjiv, trebali biste moći riješiti problem uklanjanjem/brisanjem lažnog računa DefaultUser0 .
Evo kako:
- Pokrenite sustav Windows u sigurnom načinu rada(Boot Windows into Safe Mode) .
- U sigurnom načinu rada pritisnite tipku Windows key + R, upišite control i pritisnite Enter za otvaranje upravljačke ploče .
- U sučelju upravljačke ploče(Control Panel) pronađite i kliknite Korisnički računi(User Accounts) .
- U prozoru koji se pojavi kliknite vezu Upravljanje drugim računom(Manage another account) .
- Nakon što ste u prozoru Upravljanje drugim računom(Manage another account) , kliknite na DefaultUser0 račun da biste ga odabrali.
- Kliknite na Izbriši račun(Delete the account) na sljedećem izborniku.
Ako budete upitani želite li zadržati ili izbrisati datoteke koje pripadaju DefaultUser0, kliknite Izbriši datoteke(Delete files) . Na konačnom upitu za potvrdu kliknite na Izbriši račun (Delete Account ) za potvrdu operacije.
- Zatim pritisnite tipku Windows key + E da otvorite File Explorer(open File Explorer) .
- Idite na C:\Users da vidite je li mapa DefaultUser0 još uvijek tamo. (DefaultUser0)Ako jest, kliknite ga desnom tipkom miša i odaberite Izbriši.(Delete.)
Ako se od vas zatraži da odobrite administratorski pristup, kliknite Da(Yes) na upitu UAC.
Nakon što se ta mapa izbriše, možete izaći iz File Explorera(File Explorer) .
- Zatim ponovno pozovite dijaloški okvir Pokreni , upišite (Run)regedit i pritisnite Enter da otvorite uređivač registra(open Registry Editor) .
- Idite ili skočite na stazu ključa registra u nastavku:
Computer\HKEY_LOCAL_MACHINE\SOFTWARE\Microsoft\Windows NT\CurrentVersion\ProfileList
- Na mjestu odaberite podključ koji počinje s S-1-5-21 u lijevom oknu.
- U desnom oknu dvaput kliknite na ProfileImagepath da biste uredili njegova svojstva.
- U polju podataka o vrijednosti(Value data) , ako taj put pokazuje prema C:\Users\DefaultUser0 , promijenite ga tako da pokazuje prema primarnom profilu koji koristite.
- Kliknite OK za spremanje promjena.
- Izađite iz uređivača registra(Registry Editor) i ponovno pokrenite računalo.
Prilikom pokretanja, pokušajte još jednom stvoriti sigurnosnu kopiju s vraćanjem sustava(System Restore) i provjerite je li pogreška 0x80070002, STATUS_WAIT_2(error 0x80070002, STATUS_WAIT_2) ispravljena. Ako ne, pokušajte sa sljedećim rješenjem.
4] Izvedite(Perform) novi početak(Fresh Start) , popravak nadogradnje na mjestu ili vraćanje na (In-place)Cloud Reset
U ovom trenutku, ako je pogreška vraćanja sustava 0x80070002, STATUS_WAIT_2(System Restore error 0x80070002, STATUS_WAIT_2) još uvijek neriješena, najvjerojatnije je to zbog neke vrste oštećenja sustava koja se ne može riješiti konvencionalno. U tom slučaju možete isprobati Svježi početak, popravak nadogradnje na mjestu(Fresh Start, In-place upgrade repair) kako biste resetirali svaku komponentu sustava Windows . (Windows)Također, možete pokušati Cloud Reset(try Cloud Reset) i vidjeti hoće li to pomoći.
Bilo koje od ovih rješenja trebalo bi vam pomoći da riješite probleme s vraćanjem sustava(fix your System Restore problems) .
(Any of these solutions should help you fix your System Restore problems.)
Related posts
Kako izbrisati određenu točku vraćanja sustava u sustavu Windows 11/10
Točke vraćanja sustava su izbrisane ili nestaju u sustavu Windows 11/10
Kako zakazati točke vraćanja sustava u sustavu Windows 11/10
Uključite i omogućite vraćanje sustava u sustavu Windows 11/10
Pogreška 0x80070013 za vraćanje sustava, sigurnosno kopiranje ili popravak ažuriranja sustava Windows
Pogreška Missing Operating System Not Found u sustavu Windows 11/10
Kako stvoriti pogon za oporavak sustava u sustavu Windows 11/10
Što je MSConfig ili Uslužni program za konfiguraciju sustava u sustavu Windows 11/10
Kako pokrenuti DISM u sustavu Windows 11/10 za popravak slike sustava Windows
Kako spriječiti ili dopustiti pristup aplikaciji datotečnom sustavu u sustavu Windows 11/10
SysRestore je besplatni alternativni softver za vraćanje sustava za Windows 10
2 načina za omogućavanje vraćanja sustava u sustav Windows 10
Što je vraćanje sustava i 4 načina kako ga koristiti
Popravak sustava prekida visoku upotrebu CPU-a u sustavu Windows 11/10
Kako oporaviti datoteke iz točke vraćanja sustava u sustavu Windows 10
Provjerite točnost vašeg sistemskog sata u sustavu Windows 11/10
Kako napraviti sigurnosnu kopiju i vratiti registar u sustavu Windows 11/10
Kako koristiti vraćanje sustava na Windows 10
Popravite kobnu grešku sustava c000021A u sustavu Windows 11/10
Splwow64.exe Greška sustava prilikom ispisa na Windows 11/10
