Pogreška pri pokušaju prijave nije uspjela pri povezivanju udaljene radne površine
U prošlosti smo vam rekli kako da omogućite ili onemogućite vezu s udaljenom radnom površinom(enable or disable the Remote Desktop connection) i otklonite je kada se ona često prekida. Dok koristite ovu značajku udaljene radne površine u (Remote Desktop)Windows 11/10 , moglo bi se naići na pogrešku Pokušaj prijave nije uspio . (The logon attempt failed )Kada daljinski povežete sustav pomoću druge verzije kao što je Windows 7 , možda će raditi savršeno, ali sa Windows 11/10/8.1 može se pojaviti ova pogreška.
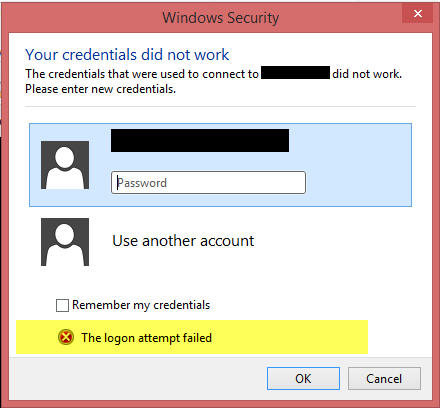
Kako bismo popravili ovu problematiku, prvo smo osigurali da je vatrozid Windowsa(Windows Firewall) postavljen na isključivanje. Pokušali smo koristiti i modernu aplikaciju Remote Desktop(Remote Desktop Modern App) , ali to nije promijenilo situaciju. Ovo rješenje(This solution) spomenuto u niti Techneta(Technet) predlaže metodu koja može riješiti ovaj problem.
Pokušaj prijave nije uspio za udaljene veze(Remote Connections)
1. Pritisnite kombinaciju Windows Key + R , upišite Firewall.cpl u dijaloški okvir Pokreni i pritisnite (Run)Enter da biste otvorili Windows vatrozid(Windows Firewall) .
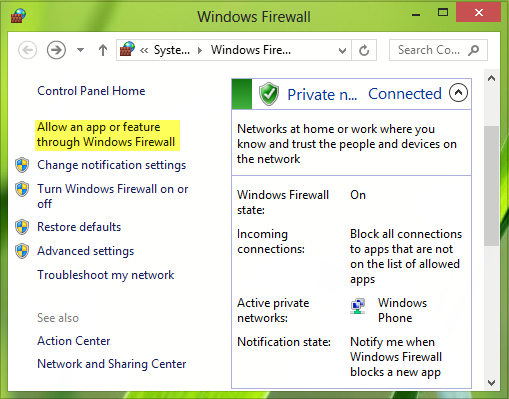
2. U gore prikazanom prozoru, kliknite na Dopusti aplikaciju ili značajku putem Windows vatrozida(Allow an app or feature through Windows Firewall) , dobit ćete dolje prikazani prozor. Prvo kliknite Promijeni(Click Change) postavke, a zatim u odjeljku Dopuštene(Allowed) aplikacije i značajke, pomaknite se prema dolje na popisu da biste potražili aplikaciju Udaljena radna površina(Remote Desktop) i stavite kvačicu na nju. Kliknite OK(Click OK) .
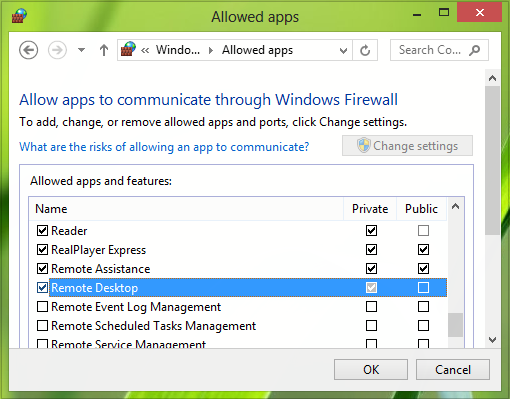
Ponovno pokrenite stroj; vaš problem bi trebao biti riješen. Međutim, ako je vaše računalo dio domene, prema zadanim postavkama još uvijek vam nije dopušteno spremati svoje vjerodajnice kada se povežete s udaljenim računalom. Evo kako se možete riješiti ovog problema:
3. Nastavite, pritisnite kombinaciju Windows Key + R , upišite put gpedit.msc u dijaloški okvir Pokreni i pritisnite (Run)Enter da otvorite Local Group Policy Editor .

4. U lijevom oknu idite ovdje:
Computer Configuration -> Administrative Templates -> System -> Credentials Delegation
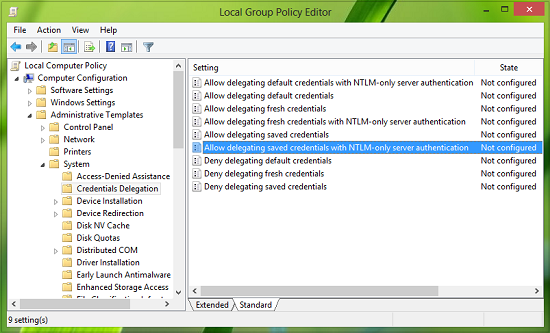
5. Sada u desnom oknu ove lokacije potražite postavku politike Dopusti delegiranje spremljenih vjerodajnica s provjerom autentičnosti samo poslužitelja NTLM(Allow delegating saved credentials with NTLM-only server authentication) i dvaput kliknite na nju. Odaberite Omogućeno(Enabled) i pritisnite Prikaži(Show) u sljedećem prozoru:
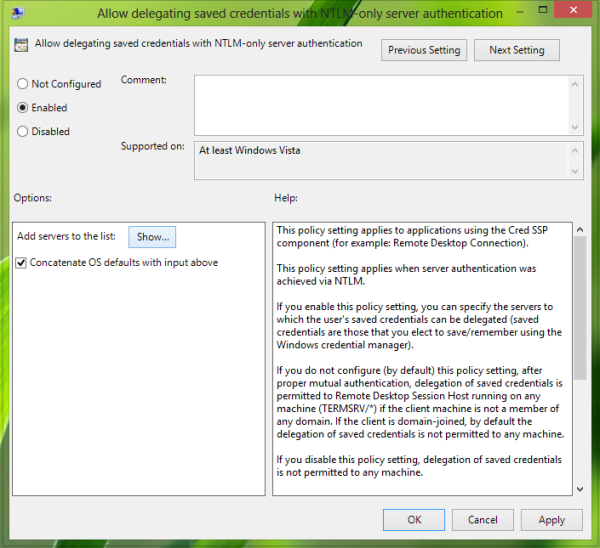
6. Konačno, u prozoru Show Contents stavite vrijednost(Value) kao TERMSRV\Computer Name , gdje morate zamijeniti naziv vašeg računala nakon TERMSRV\ .
Kliknite OK ; Prijavite se(Apply) ; OK . Zatvorite uređivač grupnih pravila(Group Policy Editor) .
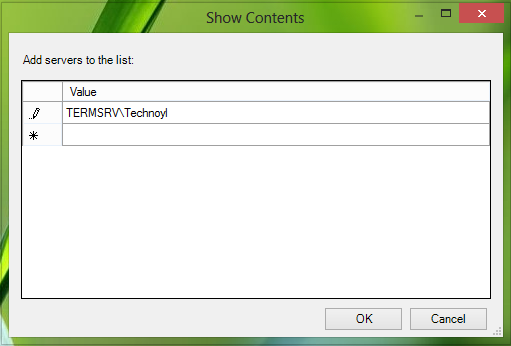
Do sada smo završili s rješavanjem problema. Sve što sada trebate učiniti je ponovno pokrenuti stroj; vaš problem bi trebao biti riješen.
Nadam se da ovo pomaže.(Hope this helps.)
AŽURIRANJE(UPDATE) : Dakota North dodaje u komentarima – TERMSRV/*.* je ispravna sintaksa i omogućuje svim poslužiteljima.
Povezano čitanje(Related read) : Vaše vjerodajnice nisu radile na udaljenoj radnoj površini(Your credentials did not work in Remote Desktop) .
Related posts
Kartica Udaljena radna površina u RDWEB-u nedostaje pregledniku Edge u sustavu Windows 10
Popravite probleme i pogreške s vezom udaljene radne površine u sustavu Windows 11/10
Povećajte broj veza s udaljenom radnom površinom u sustavu Windows 11/10
Windows tipka je zapela nakon prebacivanja sa sesije udaljene radne površine
Nije moguće kopirati zalijepiti u sesiji udaljene radne površine u sustavu Windows 10
Izvedite CTRL+ALT+DEL na udaljenom računalu pomoću udaljene radne površine
Pogreška pri pozivu udaljene procedure tijekom korištenja DISM-a u sustavu Windows 11/10
Povežite se na Windows računalo iz Ubuntua pomoću veze s udaljenom radnom površinom
Microsoftov pomoćnik za udaljenu radnu površinu za Windows 10
Ulterius: Besplatni softver za udaljenu radnu površinu za daljinsko upravljanje računalima
Vaše vjerodajnice nisu radile na udaljenoj radnoj površini u sustavu Windows 11/10
Ammyy Admin: prijenosni siguran softver za udaljenu radnu površinu s nultom konfiguracijom
Fix Remote Desktop ne može pronaći pogrešku računala u sustavu Windows 11/10
Kako omogućiti udaljenu radnu površinu u sustavu Windows 10 (ili Windows 7)
Parametri naredbenog retka za veze s udaljenom radnom površinom
Kako koristiti udaljenu radnu površinu (RDP) u sustavu Windows 11/10 Home
Povežite Android sa sustavom Windows 10 pomoću Microsoftove udaljene radne površine
Omogućite udaljenu radnu površinu pomoću naredbenog retka ili PowerShell-a
Promijenite priključak za slušanje za udaljenu radnu površinu
Da biste se prijavili na daljinu, morate se prijaviti putem usluga udaljene radne površine
