Pogreška 0xc19001e1, Windows Update nije uspio instalirati
Ako kada pokušate instalirati ažuriranje značajki(Feature Update) na svoj uređaj sa sustavom Windows 11/10, ali instalacija ažuriranja ne uspije s kodom pogreške 0xc19001e1 , onda je ovaj post namijenjen da vam pomogne s najprikladnijim rješenjima koja možete pokušati uspješno riješiti problem.
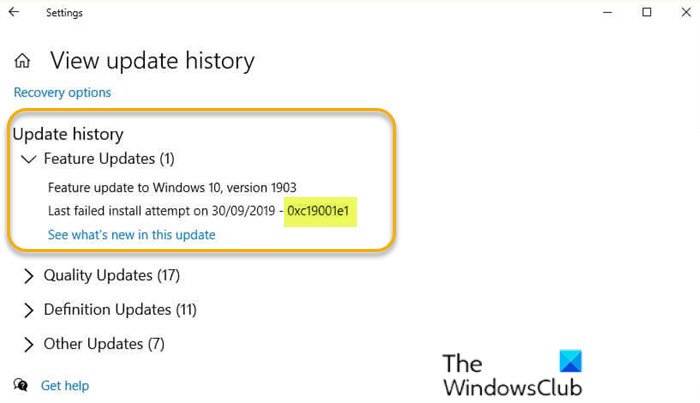
The error code 0xC19001E1 is described as MOSETUP_E_PROCESS_SUSPENDED.
Popravite pogrešku Windows Update 0xc19001e1
Ako ste suočeni s ovim problemom, možete isprobati naša preporučena rješenja u nastavku bez posebnog redoslijeda i provjeriti pomaže li to riješiti problem.
Pogledajmo opis procesa koji se odnosi na svako od navedenih rješenja.
1] Privremeno(Temporarily) onemogućite antivirusni(Antivirus) softver
Sigurnosni softver treće strane instaliran na vašem sustavu mogao bi pokrenuti ovu pogrešku 0xc19001e1(error 0xc19001e1) . Kako biste isključili ovu mogućnost, možete privremeno onemogućiti AV program. To uvelike ovisi o sigurnosnom softveru koji ste instalirali. Pogledajte upute za uporabu.
Općenito, da biste onemogućili svoj antivirusni softver, locirajte njegovu ikonu u području obavijesti ili sistemskoj traci na programskoj traci (obično u donjem desnom kutu radne površine). Desnom tipkom miša kliknite ikonu i odaberite opciju za onemogućavanje ili izlazak iz programa.
Ako nemate instaliran nikakav AV treće strane, iako je mala vjerojatnost da je krivac, možete onemogućiti Windows Defender i zatim ponovno pokušati ažurirati i provjeriti je li uspješno dovršeno.
2] Odspojite vanjski hardver
U nekim slučajevima ova se pogreška može pojaviti zbog prisutnosti dodatnih sekundarnih perifernih uređaja. Da biste riješili ovaj problem, samo isključite sve nebitne vanjske uređaje i zatim ponovno pokušajte ažurirati. Ako ažuriranje i dalje ne uspije, pokušajte sa sljedećim rješenjem.
3] Pokrenite čišćenje diska
Ovo rješenje zahtijeva da pokrenete Čišćenje diska(run Disk Cleanup) , a zatim ponovno pokušate instalirati ažuriranje. Ako je ovaj put proces uspješan, u redu i dobro, u suprotnom pokušajte sljedeće rješenje.
4] Pokrenite(Run) provjeru nadogradnje prije valjanosti pomoću SETUP.EXE
Ovo rješenje zahtijeva da pokrenete provjeru nadogradnje prije valjanosti pomoću SETUP.EXE(run pre-validation upgrade check using SETUP.EXE) i vidite hoće li vam to pomoći identificirati ili riješiti problem.
5] Koristite alat za stvaranje medija(Use Media Creation Tool) za nadogradnju
Windows Update može se instalirati na nekoliko drugih metoda, kao što je korištenje Update Assistant ili Media Creation Too l. Za velika ažuriranja kao što je ažuriranje značajki (Feature Update)sustava Windows 10(Windows 10) , možete ga ručno ažurirati pomoću dva spomenuta alata.
Nadam se da ovo pomaže!
Related posts
Gumb za rješavanje problema na stranici Windows Update
Najbolji primjeri iz prakse za poboljšanje vremena instalacije Windows Update
Gdje pronaći i kako pročitati dnevnik Windows Update u sustavu Windows 11/10
Kako popraviti pogrešku Windows Update 0x80240061
Kako ažurirati druge Microsoftove proizvode pomoću Windows Update
Što je Windows Update Medic Service (WaaSMedicSVC.exe)?
Instalacija Windows Update s kodom pogreške 0x8024200D nije uspjela
Win Update Stop: Onemogućite ažuriranja sustava Windows u sustavu Windows 10
Windows Update je zapeo u preuzimanju ažuriranja u sustavu Windows 11/10
Blokirajte nepodržani hardverski skočni prozor u Windows Update
Pogreška Windows Update 0x800B0101, Instalater je naišao na pogrešku
Nove značajke u verziji Windows 10 20H2 ažuriranje listopada 2020
Ispravite pogrešku 0x80071a2d Windows Update
Popravite pogrešku Windows Update 80072EFE
Popraviti pogrešku Windows Update C8000266?
Ispravite pogrešku Windows Update 0x8e5e03fa u sustavu Windows 10
Popravite kôd pogreške Windows Update 0x800700c1
Popravi pogrešku 0x80072efe na Windows 10 Update Assistant
Windows Update nije uspio instalirati, pogreška 0x80070643
Kako popraviti šifru pogreške Windows Update 0x80070012
