Pisač nije aktiviran, problem kod pogreške 30 u sustavu Windows 11/10
Evo u čemu je stvar, vaš je pisač radio savršeno dobro, ali onda dođe dan kada se stvari okreću na stranu i pojavi se poruka o pogrešci koja kaže " Pisač nije aktiviran, kod pogreške -30(Printer not activated, error code -30) ." To nije dobro, pogotovo ako morate obaviti važan posao prije 19:30. Pitanje je, dakle, može li se ovaj problem s pisačem riješiti i može li se to učiniti na vrijeme? Pa, odgovor je potvrdan za sve.
Pisač(Printer) nije aktiviran, kod pogreške(Error) 30
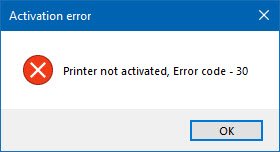
Evo nekoliko stvari koje možete pokušati riješiti problem.
1] Pokrenite alat za rješavanje problema s pisačem

Prva opcija koju trebate je pokrenuti Printer Troubleshooter . Kliknite tipku Windows Key + R da otvorite dijaloški okvir Pokreni(Run) , zatim upišite sljedeću naredbu i kliknite Enter:
msdt.exe /id PrinterDiagnostic
Odavde slijedite upute da popravite svoj pisač u nadi da će dobro raditi.
2] Provjerite(Make) je li željeni pisač postavljen kao zadani pisač
Vaš pisač vjerojatno ne radi zbog mogućnosti da nije postavljen kao zadani. Ne brini; to se događa prilično često, tako da niste sami u tom pogledu.

Prvo što ovdje trebate učiniti je kliknuti tipku Windows key + I da biste pokrenuli aplikaciju Postavke(Settings) , a zatim s izbornika odaberite Uređaji .(Devices)

Kliknite na Pisači i skener(Printers and scanner) s, a zatim potražite svoj pisač na popisu opcija. Nakon što ste ga pronašli, kliknite na pisač i odaberite Upravljanje(Manage) , a zatim kliknite na Postavi kao zadano(Set as Default) .
3] Ažurirajte(Update) upravljački program za USB kompozitni uređaj(USB Composite Device)
Vjerojatno je da vaš pisač ne radi jer USB kompozitni uređaj(USB Composite Device) radi, pa što trebate učiniti? Pa(Well) , predlažemo da ga uklonite i ponovno instalirate, a ovaj zadatak je relativno jednostavan.
Evo što trebate učiniti. Kliknite na gumb Start , a zatim upišite Upravitelj uređaja(Device Manager) . Kada se pojavi u rezultatima pretraživanja, samo ga kliknite da biste pokrenuli Upravitelj uređaja(Device Manager) .

Pronađite opciju koja kaže USB kompozitni uređaj(USB Composite Device) , kliknite je desnom tipkom miša, a zatim s izbornika odaberite Ažuriraj upravljački program(Update Driver) . Ponovno pokrenite računalo. Posljednja stvar koju ovdje možete učiniti je kliknuti na Automatsko traženje(Search) ažuriranog softvera upravljačkog programa i gotovi ste.
Deinstalirajte pisač(Printer) , uklonite softver upravljačkog programa pisača i ponovno instalirajte sve i osvježite.
4] Ažurirajte(Update) upravljačke programe za vaš pisač
Obično, kad god proizvođač vašeg pisača objavi novi upravljački program, on će se automatski preuzeti i instalirati. Ali ako se to ne dogodi, na korisniku je da ručno obavi posao.
Predlažemo da posjetite službenu web stranicu marke i potražite odjeljak koji omogućuje preuzimanje najnovijih i starijih upravljačkih programa. Ako naiđete na najnoviji upravljački program, postavite ga na svoje računalo i instalirajte ga.
Ponovno pokrenite računalni sustav, zatim pokušajte ispisati dokument i provjerite da poruka "Pisač nije aktiviran, kod pogreške -30" više ne pokazuje svoju ružnu glavu.
To je uglavnom to, stoga nastavite i još jednom testirajte svoj pisač da vidite jesu li se stvari vratile u normalu.(That’s pretty much it, so go on ahead and test your printer once more to see if things have returned to normal.)
Related posts
Popravite pogrešku pisača Canon 853 u sustavu Windows 11/10
Popravite servisnu pogrešku 79, Isključite pa Uključite na HP pisaču
Kako popraviti pogrešku 0x97 na Epsonovim pisačima
Pogreška pisača 0x00000709 kada se pokušate povezati ili postaviti zadano
Popravite kod pogreške HP pisača 0xc4eb827f u sustavu Windows 11/10
Kako ispisati popis datoteka u mapi u sustavu Windows 11/10
Kako uključiti ili isključiti dijeljenje datoteka i pisača u sustavu Windows 11/10
Kako spriječiti korisnike da brišu pisače u sustavu Windows 11/10
Popravi pisač je u stanju pogreške u sustavu Windows 11/10
Popravak Nije moguće postaviti zadanu pogrešku pisača 0x00000709
Kako ukloniti pisač Microsoft XPS Document Writer u sustavu Windows 11/10
Kako ispisati probnu stranicu za testiranje vašeg pisača u sustavu Windows 10
Pisač ne ispisuje u boji u sustavu Windows 11/10
Kako popraviti spori ispis na računalu sa sustavom Windows 11/10?
Otkažite zaglavljeni ili zaglavljeni red čekanja zadataka ispisa u sustavu Windows 11/10
Popravak Usluge domene Active Directory trenutno nisu dostupne
Popravi pogrešku mrežnog pisača 0x00000bcb - Nije moguće povezati se s pisačem
FIX Vaš pisač treba vašu pažnju, pisač treba intervenciju korisnika
Windows se ne može povezati s pisačem, 0x0000052e, operacija nije uspjela
Popravi pogrešku instalacije pisača 0x00000057 [RIJEŠENO]
